Хотя мой блог посвящен разным техническим инструментам онлайн-бизнеса, раньше я не думал о том, что операционная система компьютера тоже является таким инструментом и напрямую влияет на результаты нашей работы.
А понял я это после недавнего случая. Мы всей семьей собирались в дальнюю поездку, где мне предстояло много работать. У нас намечалось несколько авиаперелетов и поэтому я решил вместо своего тяжелого домашнего моноблока взять с собой легкий ноутбук.
Так уж получилось, что дома ноутбуком я почти не пользуюсь. Лишь изредка использую его для всяких экспериментов, а также он пригождается в тех случаях, когда родственники или друзья просят им попользоваться. В итоге операционная система Windows 10 стояла там с 2015 года и за это время оказалась серьезно захламлена.
Когда я сел протестировать ноутбук перед поездкой, то ужаснулся, насколько там все запущено. Полноценно работать на такой машине просто невозможно. Здесь-то я понял, что когда система постоянно тормозит, зависает и выдает ошибки, трудно продуктивно работать, а значит, операционная система - это тоже важный инструмент для любого человека, чья работа связана с компьютером.
Конечно же, я по-быстрому переустановил Windows 10 и настроил ее на оптимальную производительность по своей системе, которая выработалась у меня за 15 лет работы с разными версиями Windows. Помню, на моем первом компьютере стояла незабываемая Windows 98…
Так мне пришла идея как-то зафиксировать свой опыт по настройке и оптимизации Windows 10. Я подумал, что много времени это не займет, зато получится хороший материал для блога, и уверен, эта информация будет полезна моим подписчикам. В итоге я записал все свои шаги по настройке и оптимизации Windows 10, которые ждут вас в этой статье.
Я не претендую на то, что это единственно верный и самый правильный путь настройки и оптимизации Windows 10. Наверняка, есть какие-то моменты, которые сделают мою систему еще лучше, и я надеюсь, что в комментариях увижу несколько идей от вас. Но в любом случае, моя система работает и позволяет заметно увеличить производительность системы, что я уже многократно проверял на практике.
Итак, поехали.
Начнем с того, что прогресс не стоит на месте, и как бы нам не хотелось остаться на Windows 7 или 8.1 рано или поздно все равно придется перейти на Windows 10. Лично я сделал это как только появилась первая возможность и нисколько не пожалел.
На самом деле, по функционалу, производительности и надежности Windows 10 выигрывает у своих предыдущих версий. Проблема десятки в том, что она содержит в себе несколько неприятных особенностей, которые нужно обязательно исправить.
Что это за особенности?
1. Изначально, Windows 10 не настроена на оптимальную производительность. В ней включены разные визуальные эффекты, работают много служб, которыми вы никогда не будете пользоваться, постоянно работают разные «защитники» и «помощники», которые предназначены для новичков. Все это требует ресурсов процессора и оперативной памяти, хотя на самом деле это все можно спокойно отключить.
2. Внутри этой операционной системы зашито много функционала, благодаря которому на сервера Microsoft отправляется много разной информации. Вы можете узнать об этом подробнее, набрав в любой поисковой системе запрос «Windows 10 шпионит».
Но, хорошая новость в том, что оба этих недостатка можно исправить и настроить Windows 10 так, что она будет работать быстро и стабильно, а весь шпионский функционал будет наглухо заблокирован.
Внимание! Все, что описано в данной статье, предназначено в основном для опытных пользователей. Если вы только недавно купили свой компьютер, то будьте очень осторожны с внесением тех изменений, которые я делаю со своей системой.
Итак, начнем.
1. Правильная установка Windows 10
Оптимизация начинается еще на этапе установки. Здесь есть два основных момента.
Во-первых
, если у вас сейчас стоит Windows 7, 8 или 8.1 и вы хотите перейти на Windows 10, то
вместо обновления текущей системы лучше сделайте чистую установку. По многочисленным отзывам при чистой установке система работает гораздо быстрее и стабильнее.
Во-вторых , когда во время установки вы дойдете до шага настройки различных параметров, не спешите сразу нажимать кнопку «Далее», оставляя значения всех настроек по-умолчанию.
Практически все из того, что там есть, так или иначе связано с тем самым шпионским функционалом, который подмочил репутацию этой операционной системы.
Лично я выключаю абсолютно всё на этом шаге. Вот как это выглядит:

После установки операционной системы я обычно сразу ставлю самые свежие драйвера для всех устройств, которым они требуются. Все драйвера стараюсь скачивать с официальных сайтов производителей.
2. Тип носителя - HDD или SSD?
Скорость носителя, на котором установлена операционная система - это один из главных факторов, влияющих на производительность Windows 10, поэтому данному компоненту стоит уделить особое внимание.
На данный момент есть два основных вида носителей для хранения информации - HDD (Hard Disk Drive - жесткий диск) и SSD (Solid State Drive - твердотельный накопитель).
HDD-диски производят по одной и той же технологии еще с 90-х годов. Внутри такого жесткого диска с большой скоростью крутится одна или несколько магнитных пластин для хранения информации, а когда операционная система или программа запрашивает какие-то данные, то специальная считывающая головка считывает с них информацию. Пластины обычно крутятся со скоростью 5400 или 7200 оборотов в минуту. Есть и более быстрые, но они используются в основном в серверах.
При таком подходе все команды на запрос информации обрабатываются последовательно, друг за другом, потому что считывающая головка физически не может быть одновременно в нескольких местах. Таким образом чем больше команд от операционной системы и программ поступает в один момент времени, тем дольше им приходится ждать ответ, чтобы выполнить действие. Особенно заметны такие задержки при работе в многозадачном режиме, когда одновременно запущено много процессов. У традиционных жестких дисков есть и другие недостатки – из-за наличия движущихся элементов эти диски шумят и создают вибрацию, кроме этого они довольно хрупкие.
Плюсы HDD-дисков:
1. Дешевые;
2. Обладают большим ресурсом циклов записи/перезаписи.
Минусы HDD-дисков:
1. Медленные;
2. Шумят;
3. Хрупкие;
4. Требуют регулярной дефрагментации.
SSD-накопители построены на чипах энергонезависимой flash-памяти. Такая организация накопителя позволяет считывать информацию гораздо быстрее и здесь отсутствуют всякие задержки как в случае с HDD, когда считывающей головке надо ждать пока пластина прокрутится.
Большинство выпускаемых сегодня SSD-накопителей во много раз превосходят возможности жёстких дисков по скорости записи и чтения информации. Да, пока что SSD все еще заметно дороже HDD-дисков, но постепенно их цена падает, а ресурс использования растет, и по разным прогнозам уже через 5-10 лет они полностью заменят устаревшие HDD-диски.
Плюсы SSD-накопителей:
1. Очень быстрые (в 7-8 раз быстрее HDD);
2. Бесшумные;
3. Потребляют минимум энергии;
4. Прочные;
5. Не требуют дефрагментации.
Минусы SSD-накопителей:
1. Дороже, чем HDD в пересчете на 1 Гб;
2. Пока еще имеют меньший ресурс, чем HDD;
3. С них труднее восстановить данные в случае выхода из строя.
Как вывод могу сказать только одно - если вы действительно хотите ускорить работу всей системы, то вариант только один - купить хотя бы для операционной системы SSD-накопитель.
Вы удивитесь, насколько быстрее будет загружаться операционная система после включения компьютера и как быстро будут запускаться привычные программы. После такого опыта возвращаться на обычный HDD-диск вам точно не захочется.
Кстати, Windows 7, 8.1 и 10 работают с SSD-накопителями иначе, чем с обычными HDD-дисками. Например, Windows не применяет к SSD-накопителю дефрагментацию, технологии SuperFetch и ReadyBoost и другие техники упреждающего чтения, ускоряющие загрузку приложений с обычных HDD-дисков. Это помогает сохранить ресурс SSD-накопителя.
Если вас интересуют конкретные модели, то лично у меня стоит SSD-накопитель Samsung 850 EVO .
Вот так он выглядит:

Для операционной системы и программ вполне хватит объема в 120 Гб.
Кстати, точно такой же диск мы на днях поставили и в компьютер нашего основного программиста. Он уже оценил возросшую скорость работы и исчезновение надоедливых задержек при работе сразу в нескольких приложениях.
Что касается остальной вашей информации, то ее можно хранить и на HDD-диске. Но при желании можно также перейти на SSD.
3. Настройка быстродействия ОС
После того как ОС установлена, я обычно начинаю с базовых настроек быстродействия.
К ним я отношу несколько шагов, которые дают небольшую прибавку в производительности.
3.1 Вкладка «Быстродействие» в свойствах системы.
Уверен, многие об этой вкладке уже знают, но оставить этот пункт без внимания было бы неправильно.
Чтобы открыть эту вкладку делаем следующее: Нажимаем комбинацию клавиш Win+X
и выбираем в появившемся окне пункт «Система».

У вас откроется окно, в котором надо кликнуть пункт «Дополнительные параметры системы» .

В появившемся окне идем во вкладку «Дополнительно» и нажимаем кнопку «Параметры» в блоке «Быстродействие» .

В появившемся окне я отключаю все пункты, за исключением сглаживания неровностей экранных шрифтов.

Нажимаем «ОК». Окно с параметрами закроется.
3.2. Отключаю создание точек восстановления
Я не пользуюсь встроенной функцией восстановления системы, потому что использую другое внешнее решение, которое делает эту функцию совершенно не нужной. Об этом решении я планирую рассказать в отдельной статье.
Отключается создание точек в том же окне с дополнительными параметрами системы, просто в этот раз надо перейти на вкладку «Защита системы» , а там кликнуть по нужному диску и нажать кнопку «Настроить» .

В появившемся окне выбираем пункт «Отключить защиту системы» .

3.3. Схема «Высокая производительность» в настройках электропитания
Так как я работаю за стационарным компьютером, который подключен к сети, то мне нет смысла экономить энергию за счет потери производительности, поэтому в настройках электропитания я всегда выставляю вариант «Высокая производительность».
Для этого жмем Win+X и выбираем «Управление электропитанием» .

В появившемся окне выбираем «Высокая производительность»

4. Удаление и отключение разных элементов ОС
Выше я уже писал, что Windows 10 шпионит за пользователем.
И самое плохое здесь даже не то, что она шпионит, а то, что на эти шпионские функции растрачиваются определенные ресурсы процессора, жесткого диска и памяти, что влияет на общую производительность системы не в лучшую сторону.
В этом я лично убедился, когда мне пришлось настраивать Windows 10 на довольно слабом мини-компьютере (весь компьютер умещается на ладони), на котором было всего 2 Гб оперативной памяти и очень слабый процессор Intel Atom. После первого включения системы я ужаснулся, насколько же все тормозит даже при выполнении самых простых задач.
После того как я выполнил оптимизацию и чистку, о которой пойдет речь дальше, этот компьютер было просто не узнать. Все стало работать гораздо быстрее, тормоза исчезли и теперь можно было с комфортом выполнять те задачи, для которых этот мини-компьютер покупался.
Часть из этого функционала была отключена еще во время установки ОС (см. видео выше) и я это, конечно же, делаю, но вот часть приходится отключать вручную. Этой чисткой я и занимаюсь на данном этапе.
Здесь я приведу неполный список того, что лично я отключаю во время этой чистки. О том, как именно я все это отключаю, вы узнаете дальше.
Отключаю «Защитник Windows»
Защитник Windows - это встроенный в Windows антивирус, который мало того что сам по себе довольно прожорлив, так еще и по мнению некоторых авторитетных источников содержит в себе определенный нежелательный функционал.
Вот например выдержка из статьи «Windows 10: избавляемся от шпионского функционала » с сайта anti-malware.ru

Лично я уже давно не пользуюсь антивирусами, поэтому смело отключаю этот инструмент.
Кроме этого я сразу отключаю отправку в Microsoft информации о заражении системы вирусами, отключаю отправку проб данных и членство в Microsoft SkyNet.
Отключаю контроль учетных записей пользователей (UAC)
Вас тоже раздражают постоянно появляющееся окно с просьбой подтвердить действие?

Виной всему система контроля учетных записей (UAC) которая призвана защитить пользователя Windows 10 от установки и запуска программного обеспечения, которое может нанести вред ОС.
Эта служба активирована автоматически, поэтому всегда требует запрос для выполнения любых операций, которые могут повлиять на работоспособность ОС. Эта служба может быть полезной начинающим пользователям. Лично я сразу отключаю эту систему.
Отключается она очень просто. Жмем Win+X, далее выбираем Панель управления - Учетные записи пользователей - Изменение параметров учетных записей.

Удаляю встроенный облачный сервис OneDrive
Не знаю, для чего Microsoft так глубоко интегрировала OneDrive в Windows 10. Лично я в качестве облачных сервисов использую Яндекс.Диск и Google.Drive, поэтому OneDrive мне не нужен.
Отключаю автоматическое обновление системы
По логике, обновления системы должны делать ее более безопасной, стабильной и быстрой. Но по моему опыту часто получается все наоборот. Раньше, когда я оставлял эту функцию включенной у меня регулярно начинались какие-то проблемы с ОС именно после установки масштабных обновлений. То программы перестанут запускаться после обновления, то система начнет тормозить. Такое ощущение, что чем больше обновлений ставится в систему, тем она становится тяжелее и менее стабильной.
В этом компоненте Microsoft нужно взять урок у Apple. Там я знаю только про один случай, когда после обновления у людей система стала работать хуже, а в большинстве же случаев обновления там идут только на пользу.
Возможно, в будущем Microsoft исправит эту ситуацию, и обновления действительно будут делать систему более быстрой, безопасной и надежной, но пока это не так, я отключаю автоматическое обновление системы.
Кроме этого, я отключаю автоматическое обновление драйверов, встроенных приложений и других продуктов Microsoft через службу Windows Update.
Удаляю все «плиточные» приложения встроенные в систему
Думаю, вы уже видели сколько всяких плиточных приложений установлено в систему по умолчанию. На мой взгляд идея с этими плиточными приложениями была неудачной изначально. Дайте пользователю чистую систему, пусть сам ставит те приложения, которые ему нравятся. Навязывание ни к чему хорошему не приводит. Лично я не пользуюсь ни одним плиточным приложением и не хочу, чтобы они были в моей системе, поэтому сразу их удаляю.

Кроме этого на данном шаге я отключаю автоматическую установку в систему «рекомендуемых» приложений из Windows Store.
Отключаю встроенный помощник Cortana
Я не пользуюсь личным помощником Cortana (на данный момент в нем нет поддержки русского языка), поэтому сразу его отключаю. И ресурсы экономятся и лишние данные отправляться на сторону не будут.
Отключаю функции отслеживания местоположения
Некоторые сайты и приложения используют данные вашего местоположения. Мне это не особо нравится, поэтому я просто отключаю данную возможность на уровне системы.
Отключаю телеметрию приложений
Благодаря этому отключению Windows 10 не сможет передавать данные телеметрии, статистику использования программ и другие данные на сервера Microsoft.
Через фаил hosts б локирую все сервера, на которые отправляются данные телеметрии
При обращении к какому-либо доменному имени браузер или любой другой инструмент сначала выясняет его IP-адрес, обращаясь к DNS-серверу. Но на самом деле, еще перед обращением к DNS-серверу смотрится файл hosts, который лежит в папке c:\Windows\System32\drivers\etc\
Через этот фаил мы можем запретить доступ с нашего компьютера к любому серверу. А если учитывать, что большинство серверов, на которые Windows отправляет всю телеметрию, уже известны, то мы можем запретить доступ ко всем этим серверам через файл hosts. Что я и делаю на данном этапе.
Отключаю советника Windows и уведомления от приложений
Мне не особо нравятся постоянно выскакивающие подсказки с разными советами от операционной системы, поэтому я их всегда отключаю.
Как отключить все это одним махом?
Часть из вышеперечисленного можно отключить через настройки Windows, в которые можно попасть через комбинацию клавиш Win + I . Часть отключается через редактор групповых политик и правку реестра.
Но отключать весь этот функционал вручную займет много времени, поэтому неудивительно, что для этой цели существует множество программ, которые позволяют решить эту задачу буквально за пару кликов.
Вот неполный список подобных утилит:
- Destroy Windows 10 Spying;
- Disable Win Tracking;
- DoNotSpy 10;
- Win10 SpyStop;
- Windows 10 Privacy and Shit;
- Windows 10 Privacy Fixer;
- Windows Privacy Tweaker;
- W10 Privacy;
- Ashampoo Antispy for Windows 10;
- Spybot Anti-Beacon;
- Win10 Spy Disabler;
- O & O ShutUp10.
Сразу скажу, что среди всех этих программ нет какой-то одной идеальной, которая умела бы отключать сразу все. Поэтому лично я пользуюсь сразу несколькими. В основном мне помогают эти два инструмента:
Плюс кое-что все равно надо будет делать ручками.
5. Отключаю все ненужные службы
В Windows 10 постоянно работают очень много служб. Каждая служба забирает на себя какую-то часть ресурсов процессора и оперативной памяти. Проблема в том, что кроме действительно нужных служб есть такие, которые нужны лишь для каких-то специфических задач, но при этом они также постоянно работают и занимают ресурсы. Я их обычно отключаю.
К примеру таких служб можно отнести следующие:
- Служба маршрутизатора SMS;
- Сетевая служба XBox Live;
- Служба географического положения;
- Телефонная связь;
- Удаленный реестр;
- Телефония;
- Сохранение игр на XBox Live;
- Политика удаления смарт-карт;
- Служба демонстрации магазина;
- Служба сенсорной клавиатуры и рукописного ввода;
- Служба кошелька;
- и т.д.
Службы отключаются следующим образом. Нажимаем комбинацию клавишь Win+X , в появившемся меню выбираем «Управление компьютером» . В открывшемся окне в левом меню открываем список «Службы и приложения» и в нем выбираем пункт «Службы» . Далее выбираем неугодную службу, кликаем в нее два раза и меняем тип запуска на «Отключено».
6. Ставлю все необходимые мне программы
Далее я обычно устанавливаю в систему все необходимые программы. Об этом я уже записывал видео «29 программ, которые я ставлю после установки Windows ». С тех пор мало что изменилось, поэтому если вам интересно, какой софт я ставлю в систему, то посмотрите это видео:

Здесь я следую двум принципам:
1. Скачиваю только самые свежие версии программ с сайтов разработчиков.
2. Если программа платная, то покупаю лицензию, а не пытаюсь искать ломаные версии.
После установки всех программ остается выполнить всего два действия.
7. Очищаю системный диск от всего лишнего
После того как все вышеперечисленное сделано, остается только почистить системный диск с помощью программы CCleaner . Эта программа сама анализирует систему и находит те файлы, которые можно безболезненно удалить (временные файлы, кэш браузеров и т.д.)

8. Убираю все лишнее из автозагрузки
После установки всех драйверов и программ вместе с Windows начинает загружаться много всего лишнего. Все это заметно увеличивает скорость загрузки системы и занимает лишние ресурсы. Поэтому, когда все установлено и настроено, я отключаю все лишнее. Это можно сделать двумя путями.
Путь 1. Воспользоваться программой CCleaner.
Путь 2. Использовать средства, встроенные в систему. Для этого нажимаем Win+X и выбираем там пункт «Диспетчер задач» .

В появившемся окне переходим на вкладку и просто кликаем правой кнопкой мыши по тем программам, которые не должны загружаться вместе с операционной системой и отключаем их.

Если подвести итог всему вышесказанному, то получится следующий план:
1.
Устанавливаю систему на чистый жесткий диск (в идеале это должен быть SSD-диск).
2.
При установке отключаю все функции слежения, которые там возможно отключить.
3.
После установки ОС ставлю свежие драйвера для всех устройств.
4.
Через вкладку «Быстродействие» отключаю все эффекты и прочие функции, замедляющие систему.
5.
Удаляю или отключаю ненужные элементы (защитник, UAC, плитки, OneDrive, Cortana и т.д.).
6.
Отключаю лишние службы.
7.
Ставлю все программы (свежие версии с оф. сайта, на все платные программы покупаю лицензию).
8.
Очищаю системный диск от всего лишнего.
9.
Убираю все лишнее из автозагрузки.
На этом пожалуй остановлюсь, а то и так статья затянулась. Это были основы моего подхода к настройке и оптимизации операционной системы Windows 10, к которым я пришел за все время работы с Windows 10. О других моментах, связанных с работой в этой операционной системе, я сделаю отдельные статьи.
Надеюсь эта информация оказалась для вас полезной.
Уверен, у вас есть какие-то свои фишки по увеличению производительности Windows 10. Будет здорово, если вы поделитесь ими в комментариях.
Также рад сообщить, что для тех, кому тема операционной системы Windows 10 интересна в более полном формате, я подготовил новый курс «Настройка и оптимизация Windows 10 по методу Евгения Попова». Он был записан в процессе реальной установки и настройки Windows 10 на моем компьютере.
В нем, в формате пошаговых видеоуроков вы увидите все, что я делаю со своей системой от А до Я.
Весь курс разделен на несколько блоков:
1.
Оптимизация быстродействия
2.
Чистка шпионского функционала
3.
Установка и настройка программ
4.
Настройка защиты через Shadow Defender
Также есть отдельный модуль по созданию образов системного раздела через Acronis True Image и Macrium Reflect .
Сам курс будет запущен в следующую среду 31 мая 2017 года . По традиции, в первые три дня будут действовать самые лучшие условия. Во-первых, в эти дни цена будет на 35% ниже , а во-вторых, вас ждут еще несколько ценных моментов, о которых я расскажу на следующей неделе.
Пока мы доводим курс до идеала, я приглашаю вас ознакомиться с небольшой презентацией, из которой вы сможете узнать о курсе подробнее.

Доброго времени суток!
Народная мудрость: нет предела совершенству?!
Многие пользователи отмечали (и отмечают), что новая ОС Windows 10 работает несколько медленнее, чем Windows 7 (и тем более по сравнению с Windows 8.1). Наверное, именно поэтому к программам, которые могут автоматически оптимизировать и ускорить систему - всегда большой интерес и спрос...
В этой статье я хочу рассмотреть несколько программ на русском языке, которые совместимы с новой ОС, и позволят вам в авто-режиме навести "порядок" и несколько ускорить работу системы (то бишь, поднять производительность). На истину в последней инстанции не претендую, но лучшее, чем пользуюсь сам, приведу ниже.
Примечание!
Для максимального ускорения Windows, кроме утилит, представленных ниже, я рекомендую Вам настроить (т.е. оптимизировать) ОС. Об этом рассказано в другой моей статье:
Лучшие 6 утилит для ускорения Windows 10
Advanced SystemCare

Одна из лучших программ для очистки, оптимизации и ускорения Windows, причем все это она делает в комплексе! Повторить такое может далеко не каждый сборник утилит!
Что больше всего подкупает, так это направленность на пользователя: разработчики сделали так, чтобы пользоваться программой мог даже совсем начинающий пользователь! Посудите сами, при первом запуске программы - вам всего лишь нужно нажать одну кнопку: "ПУСК" (скрин ниже). Далее SystemCare проанализирует систему и предложит исправить все найденные проблемы (останется только согласиться).

Advanced SystemCare 10 - главное окно // очистка и оптимизация
Кстати, обратите внимание на большую функциональность, на "галочки" (см. на скрине выше), выставленные по умолчанию:
- оптимизация загрузки;
- очистка и дефрагментация системного реестра;
- удаление мусора;
- ускорение интернета;
- ремонт ярлыков, закрытие уязвимостей;
- удаление шпионского ПО и т.д.
Даже за одно это - программа бы заслуживала уважение и популярность! Но у нее в арсенале есть еще спец. вкладки - одна из них "Ускорение" . В ней можно провести:
- турбо-ускорение : остановка не используемых служб, освобождение оперативной памяти для максимального ускорения ПК;
- аппаратное ускорение : в SystemCare есть специальные алгоритмы, улучшающие работу и взаимодействие с драйверами, за счет чего можно выиграть в производительности;
- глубокая оптимизация : программа проводит поиск и анализ параметров, конфигурации ОС Windows, за счет чего еще можно выиграть в скорости работы ПК;
- очиститель приложений : покажет и расскажет, чем вы не пользуетесь, и даст рекомендации по удалению некоторого софта (уверен, найдутся и такие программы о которых вы уже давно забыли!).

Отдельно хочется поблагодарить разработчиков программы за вкладку "Защита". Дело в том, что многие классические антивирусные программы не находят вирусов, например, в рекламном ПО, в то время как SystemCare сообщает об этом и блокирует доступ такому "добру" в вашу систему.
Основные функции во вкладке "Защита":
- анти-слежка в браузере (теперь никто не сможет просмотреть историю, какие и когда сайты вы посещали);
- защита сёрфинга: в браузере вы больше не увидите вредоносные страницы, раздражающую рекламу, и убережете свой ПК от множества угроз;
- защитник в реальном времени: защищает вашу систему от шпионского ПО (особо актуально сейчас, когда все более популярны интернет-платежи);
- защита домашней страницы: многое рекламное ПО меняет домашнюю страницу на свою. В результате, при запуске браузера видишь кучу открытых вкладок, все виснет и тормозит. Теперь этого не будет!
- усиление Windows 10: защита вашей ОС будет усилена от троянских программ и хакерского взлома.

В общем-то, получается очень добротный пакет утилит в одном флаконе, помогающий быстро и легко удалить весь мусор, и привести систему в нормальную производительность. Рекомендую к использованию!
Ashampoo WinOptimizer
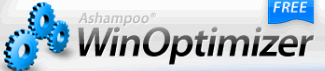
Если вы хотя бы раз пользовались программами от компании Ashampoo (у них, например, лет 10 назад была очень популярна программа для записи дисков CD/DVD) - то наверняка знаете, какое внимание компания уделяет простоте использования софта. Т.е. программа должна быть такая - чтобы после первого ее запуска, можно было сразу же начать с ней работать, не теряя и 5 минут на изучение!
Должен вам сказать, что WinOptimizer - именно такая программа, быстро и легко ускоряющая вашу систему, и не требуя ни грамма времени на ее изучение.

После запуска - вы увидите, что программа состоит из трех вкладок: очистка, оптимизация, защита. Проанализировав вашу систему, WinOptimizer сообщит, что необходимо исправить. Вам нужно всего лишь подтвердить это намерение.
Кстати, что хочу подчеркнуть - программа на самом деле находит десятки проблем на ПК и исправляет их. Даже на "глаз", после ее работы, система становится отзывчивее, работать становится комфортнее и приятнее.
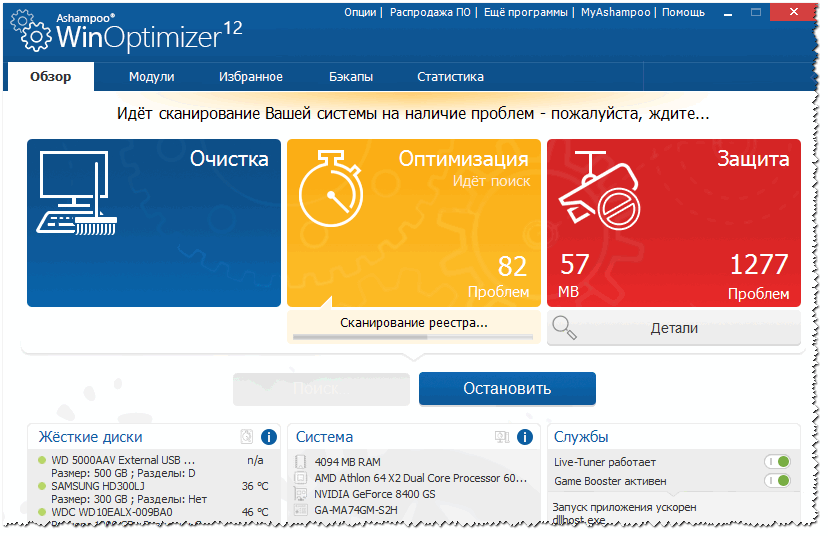
WimOptimizer работает полностью в автоматическом режиме: т.е. вам ничего ненужно настраивать, копаться в настройках реестра, куда-то лезть в панель управления и т.д. Что называется - один раз установил и забыл!
Основные особенности:
- вся работа разделена на три раздела: оптимизация, защита, очистка;
- полностью автоматическая работа;
- большая функциональность;
- простота и легкость в использовании;
- стильный, современный и удобный (самое главное!) дизайн;
- поддержка русского языка на 100%
- полная совместимость с Windows 10 (32/64 bits).
Ускоритель компьютера

Эта программа от российских разработчиков, а потому она на 100% на нашем языке (в том числе любые меню и справка). Арсенал этой утилиты достаточно богатый - она поможет вам удалить мусор из Windows, исправить ошибки в реестре, настроить планировщик и автозагрузку, узнать характеристики железа. Хороший такой комбайн на все случаи жизни...

Отмечу, что пользоваться программой крайне просто: все действия выполняются по шагам, есть встроенные подсказки, фильтры, предупреждения. Скажем, если вы не хотите что-то удалять из найденного мусора в системе (например, кэш браузера) - это можно исключить из операции. См. пример ниже на скрине.

Особенности:
- простой и лаконичный интерфейс на русском;
- модуль по очистке мусора;
- модуль для исправления ошибок в реестре;
- контроль за автозагрузкой Windows;
- поиск файлов-дубликатов и анализ занятого места на диске;
- модуль для принудительного удаления программ;
- возможность просмотра температуры и загрузки ЦП, ОЗУ и пр.;
- просмотр тех. характеристик установленного железа;
- поддержка ОС Windows 7/8/10 (32/64 bits).

Glary Utilities

Перед вами огромный пакет утилит (их здесь десятки - один раз установил, и больше ничего не нужно искать), которые собраны в большой единый пакет. В качестве оптимизации и ускорения, конечно, программа уступит первым двум, зато в плане функциональности - ей нет равных!
В программе есть несколько модулей (в каждом модули несколько функций):
- модуль очистки;
- оптимизация: менеджер автозапуска, дефрагментация диска, оптимизатор памяти, диспетчер драйверов и пр.;
- безопасность, файлы и папки;
- сервис.

Glary Utilities - оптимизация
Есть довольно интересная "кнопка" - одним кликом ("1-кликом", см. скрин ниже). Суть в том, что вы за один клик мышкой делаете сразу несколько действий:
- очищаете системный реестр;
- исправляете ярлыки;
- удаляете рекламное ПО;
- стираете временные файлы и пр. Удобно!

Полный перечень дополнительных утилит, встроенных в пакет Glary Soft приведен на скрине ниже:
- уничтожение вредоносного ПО;
- диспетчер драйверов;
- поиск дубликатов файлов;
- поиск пустых папок;
- восстановление файлов;
- проверка диска (оценка его состояния);
- шифрование файлов (запароливание папок);
- сведения о системе;
- оптимизатор памяти и многое другое!

Glary Utilities - модули
Auslogics BoostSpeed

BootSpeed - программа, наделавшая много шума, после своего появления. Позволяет в считанные секунды узнать о состоянии своего компьютера: BootSpeed автоматически определит сколько "мусорных" файлов можно удалить, найдет все проблемы и ошибки, которые мешают быстрой работе вашей системы, найдет и исправит ошибки в системном реестре.
Пример поиска проблем и анализа работы ПК - показан на скриншоте ниже. Как видно, результаты не очень...

Результаты работы программы впечатляют:
- удалено порядка 3,5 ГБ мусора: временных файлов, файлов, оставшихся от старых удаленных программ и пр.;
- было исправлено 229 проблем с реестром: удалены ошибочные записи, "хвосты" от приложений и пр.;
- исправлено 188 проблем, отражающихся на скорости работы компьютера.

Основные возможности программы:
- оптимизация Windows, исправление ошибок;
- очистка системного реестра от ненужных и ошибочных записей;
- оптимизация и увеличение быстродействия вашей сети;
- эффективная очистка дисков от "мусорных" файлов;
- поиск и удаление файлов-дубликатов (один и тех же файлов в разных папках, например, у любителей музыки или картинок/фото - в разных папках могут быть одни и те же композиции);
- возможность просмотра подробного отчета сведений о системе;
- контроль за приложениями в автозагрузке (в том числе, рекомендации по отключению ненужного);
- поддержка русского языка;
- совместимость с Windows 10.
Wise Care 365

Wise Care 365 - умная забота о вашем компьютере (именно так и переводится название программы с английского на русский). В общем-то, отличная утилита для поддержания вашей Windows в нормальном и "здоровом" режиме, чтобы не испытывать тормозов, ошибок, лагов и прочего "добра" из-за не оптимизированной ОС.
Интерфейс программы заслуживает отдельной благодарности разработчикам: ненужно лазить в поиске чего-то где-то за 10-ю вкладками. Здесь всё представлено на панели сверху:
- раздел проверки и анализа состояния ПК (скриншот ниже);
- раздел очистки диска от "мусора";
- раздел оптимизации и ускорения системы;
- раздел контроля за конфиденциальной информацией;
- раздел система;
- помощь.

Здоров ли ваш ПК? Wise Care 365
В плане оптимизации и ускорения (а именно эту цель я ставил этой статье) с помощью Wise Care вы сможете:
- провести дефрагментацию диска;
- исправить ошибки в реестре и сжать его;
- настроить автозапуск программ, служб;
- освободить оперативную память;
- провести "простую", но эффективную оптимизацию Windows в 1-клик мышкой.

В целом, программа оставляет самые положительные эмоции. Кроме основных задач, перечисленных выше, Wise Care 365 способен:
- защищать приватную информацию;
- автоматически выключить ПК через заданное время;
- есть планировщик задач;
- восстанавливать системный реестр из заранее сделанной копи;
- вести контроль за температурой (и информировать вас о ней);
- программа может скрыть и убрать из виду ваши личные папки, которые вы не хотите никому показывать;
- поможет узнать характеристики вашего железа.
На этом я закругляюсь...
Надеюсь обзор будет полезен, и вы настроите свой ПК/ноутбук на максимальную производительность.
Возможность переключаться на тёмную тему была одной из самых ожидаемых функций Windows. Ведь при недостатке света такая цветовая схема меньше утомляет глаза. Ранее установить чёрный фон интерфейса можно было десятой версии ОС. Но разработчики прислушались к пользователям и в обновлении Windows 10 Anniversary Update наконец добавили простой официальный способ.
Открыв раздел «Параметры» → «Персонализация» → «Цвета», вы увидите внизу пункт «Выберите режим приложения по умолчанию». Если активировать здесь тёмный режим, то фон интерфейса Windows частично переключится на чёрный цвет. Это же касается некоторых стандартных и сторонних программ из магазина Windows.
Отдельно можно включить тёмную тему в браузере Edge. Для этого нажмите на три точки в правом верхнем углу окна программы, затем кликните «Параметры» и под пунктом «Выбор темы» выберите «Тёмная».
Кстати, если предпочитаете Google Chrome, можете скачать тёмную тему из магазина Google и даже установить .

Сидя за компьютером в тёмное время суток, вы могли замечать, как быстро устают глаза. Всё потому, что ночью дисплей становится слишком ярким для комнаты без солнечного света.
Microsoft позаботилась об этой проблеме и в обновлении Windows 10 Creators Update добавила специальный цветовой режим монитора « ». Его можно настроить в разделе «Параметры» → «Система» → «Экран».
Когда этот режим активен, система меняет температуру цветов таким образом, чтобы они не утомляли глаза в тёмном помещении.

По мере использования Windows в ней накапливаются остаточные файлы и прочий мусор, что забивает жёсткий диск и замедляет работу ОС. Есть множество сторонних утилит, которые решают эти проблемы. Но стандартного решения до недавнего времени не существовало.
После обновления до Windows 10 Creators Update в системе появляется , который очищает память устройства. Активировать и настроить его можно в разделе «Параметры» → «Система» → «Хранилище» под пунктом «Контроль памяти».

В Windows 10 есть набор стандартных приложений, с помощью которых можно работать с музыкой, видео, веб-страницами и прочими файлами без стороннего ПО. Для каждого типа файлов система по умолчанию использует одну из этих предустановленных программ (или предупреждает, что он не поддерживается). Вот почему, когда вы, к примеру, нажимаете на скачанный музыкальный трек, Windows сразу воспроизводит его в плеере Groove.
Но если вы хотите заменить стандартные плеер, браузер и прочие программы сторонними, это удобнее всего сделать в специальном разделе настроек. Откройте «Параметры» → «Приложения» → «Приложения по умолчанию» и выберите здесь установленные вами программы, которые Windows должна использовать по умолчанию для различных задач.

Пароль, поставленный на учётную запись Windows, защищает личные данные и настройки пользователя. Эта функция будет актуальной для вас, если к компьютеру имеют физический доступ посторонние лица. Конечно, если хорошо постараться, такую защиту можно обойти. Но в большинстве жизненных ситуаций её будет вполне достаточно.
Поставить , убрать его или сбросить, если вдруг забудете, можно в разделе «Параметры» → «Учётные записи» → «Параметры входа».

По умолчанию при запуске «Проводника» в Windows 10 открывается окно быстрого доступа к часто посещаемым папкам и последним просмотренным файлам. Возможно, этот вариант вас целиком устраивает. Но в предыдущих версиях ОС «Проводник» сразу открывал раздел «Этот компьютер», и есть пользователи, которые к этому привыкли.
Если вы один из них или вам просто удобнее сразу видеть в «Проводнике» локальные диски, вы можете вернуть старый вид. Для этого откройте «Проводник», нажмите «Вид» → «Параметры» и в пункте «Открыть проводник для» выберите «Этот компьютер».

Windows давно позволяет скрывать файлы и папки, делая их невидимыми. Таким образом удобно прятать директории с важным содержимым, чтобы случайно не удалить ничего нужного. Сделать объект видимым или скрытым можно через контекстное меню: достаточно кликнуть правой кнопкой по папке или файлу, нажать «Свойства» и поставить или убрать галку возле пункта «Скрытый».
Кроме того, для удобства в конце названия каждого файла система может отображать его расширение: .exe, .png, .docx или буквенное обозначение любого другого формата.
По умолчанию Windows 10 не показывает элементы, которые были скрыты разработчиками или пользователем, так же, как и расширения файлов. Но вам может понадобиться их отображение. Например, чтобы попасть в скрытую папку или посмотреть формат фотоснимка.
Чтобы включить показ скрытых объектов или расширений файлов, откройте «Проводник», нажмите «Вид» и отметьте нужные пункты: «Скрытые элементы» или «Расширения имён файлов».

Windows 10 выводит на экран уведомления, как типичная мобильная ОС. Чтобы вас не отвлекало ничего лишнего, вы можете настроить их в разделе «Параметры» → «Система» → «Уведомления и действия». Здесь можно выбрать, сообщения какого типа будут попадать на экран, и задать параметры уведомлений отдельно для каждого приложения.
В этом разделе вы также можете выбрать кнопки для быстрых действий, которые будут отображаться на панели уведомлений. Они позволяют, к примеру, мгновенно активировать ночной режим дисплея, регулировать его яркость или добавлять заметки в OneNote.

Ошибки в системе или стороннем ПО, а также некорректные действия пользователя могут повлечь за собой сбой в работе Windows.
К счастью, есть механизм, который возвращает ОС к её нормальному состоянию. Речь идёт о службе восстановления. Она создаёт копию важных системных компонентов каждый раз, когда вы обновляете Windows, драйвер или устанавливаете новую программу, и сохраняет её на жёсткий диск. В большинстве случаев вы сможете восстановить нормальную работу системы из таких резервных копий (точек восстановления).
Чтобы перейти к настройкам службы, введите в поиске Windows «Восстановление», нажмите на результат и кликните в открывшемся окне «Настройка восстановления системы».
Попав на вкладку «Защита системы», выделите свой системный диск (обычно это диск C), затем нажмите на кнопку «Настроить» и включите защиту системы. После этого укажите количество места на диске, которое будет отведено для хранения резервных копий. Чем больше места, тем больше точек восстановления будет в вашем распоряжении. Когда оно закончится, новые точки будут заменять собой старые. После всего нажмите ОК.
Теперь, если возникнет необходимость, вы сможете , вернувшись на вкладку «Защита системы». Для этого здесь присутствует кнопка «Восстановить».
Но имейте в виду, что резервные копии содержат не полноценный образ Windows, а только важные системные файлы.
10. Калибровка экрана

В Windows есть встроенный калибровщик дисплея, с помощью которого вы можете улучшить качество передачи цветов. Программа будет отображать простые пошаговые инструкции. Сделав всё, как она подскажет, вы оптимальным образом. Никакие специальные знания для этого не потребуются.
Чтобы запустить калибровщик, наберите в поиске по системе слово «калибровка» и кликните по найденному элементу. После этого следуйте подсказкам системы.
11. Настройки журнала действий
Обновление Windows 10 April 2018 Update добавило в систему функцию «Журнал действий». С её помощью вы можете в любой момент посмотреть, с какими документами и веб-страницам вы взаимодействовали в последние дни, и вернуться к работе над ними. Причем в журнале могут отображаться действия не только с текущего компьютера, но и со всех других устройств, подключенных к вашей учетной записи Microsoft.

Чтобы настроить историю действий, перейдите в раздел «Пуск» → «Параметры» → «Конфиденциальность» → «Журнал действий». Отметьте пункт «Разрешить Windows собирать действия с этого компьютера», если он не был включен по умолчанию. Затем установите флажок «Разрешить Windows синхронизировать мои действия с этого компьютера в облако», если хотите чтобы данные о текущем компьютере появлялись на других связанных с ним устройствах.

Когда закончите, нажмите на иконку, недалеко от значка «Пуск» на панели задач. Появится временная шкала, на которой вы сможете увидеть ранее открытые документы.
12. Параметры обновления системы
Windows может надоедать предложениями обновиться в самый неподходящий момент. А иногда и перезагружает компьютер, когда вы этого совсем не ждёте. Чтобы застраховать себя от таких случаев, настройте так называемый «Период активности». Это время суток, в течение которого вы обычно работаете за компьютером. Windows не будет обновляться в указанные часы.
Чтобы настроить «Период активности», откройте раздел «Пуск» → «Параметры» → «Центр обновления Windows» и кликните «Изменить период активности». Укажите график работы за компьютером и сохраните изменения.

Какая бы версия Windows не была установлена на компьютер, пользователь захочет выполнить ее настройку так, чтобы получить максимальную производительность. Особенно остро встает этот вопрос у обладателей слабого «железа», требующего для стабильной работы максимум свободных ресурсов.
Поэтому настройка Windows 10 на максимальную производительность для них – отличный приоритет покупке новых компонент, таких как процессор или видеокарта.
Дефрагментация диска
При добавлении большого количества файлов на винчестер информация записывается не последовательно, а фрагментами на разных участках поверхности диска. В этом случае появляется фрагментация, и во время запроса данных компьютер дольше обрабатывает их, потому что ему нужно собрать все «кусочки» вместе. Для сведения к минимуму подобных ситуаций выполните дефрагментацию диска. Делается это штатными утилитами.
Полезно знать! В Windows 10 дефрагментация диска выполняется автоматически раз в неделю в установленное время. Но запустить этот процесс можно после добавления большого количества информации на компьютер, чтобы оптимизировать диск.
Важно! В окне «Оптимизация дисков» можно включить/выключить и настроить автоматическую дефрагментациию.
Оптимизация автозагрузки
Во многих программах при их установке на компьютер включена функция во время старта системы. Они могут не использоваться юзером, но, работая в фоновом режиме, отбирают ресурсы компьютера, поэтому его работа замедляется. Приложения, которые вы не используете, стоит отключить или полностью удалить с компьютера, если они не нужны.

Альтернативные варианты отключения программ в автозагрузке можно посмотреть в видео.
Отключение ненужных служб
Так же, как и программы в автозагрузке, некоторые службы Windows 10 загружают ресурсы компьютера, что приводи к замедлению работы. Их отключение позволит увеличить производительность системы.
- В окне «Выполнить» введите команду services.msc
.Альтернативный вариант: Панель управления > Администрирование > Службы
или откройте Конфигурацию системы (в окне «Выполнить» введите msconfig
) и перейдите на вкладку Cлужбы.

- ПКМ > Свойства > Тип запуска > Отключена.

- При использовании утилиты Конфигурация компьютера снимите галочки с нужных служб и сохраните изменения.

- Перезагрузите компьютер.
Видео
На видео можно подробнее узнать, какие службы Windows 10 можно отключить и как это сделать.
Настройка визуальных эффектов
В Windows 10 много ресурсов ПК используется при создании визуальных эффектов интерфейса. Отключение некоторых параметров (визуальных эффектов) быстродействия позволит увеличить скорость работы старых компьютеров. Но на современные игровые ПК они окажут меньший эффект.

Отключите адаптацию окон и панели задач к цвету рабочего фона, а также анимацию Windows.

Индексация ускоряет поиск файлов, которые хранятся на компьютере. Но эта функция постоянно их сканирует, отслеживает изменения, поэтому использует системные ресурсы.
Важно! Отключать индексацию стоит только тогда, когда вы не пользуетесь поиском на компьютере.

Настройка драйверов
Одна из проблем медленной работы Windows 10, встречающаяся у большого количества пользователей, это неоригинальные или устаревшие драйверы. Особенно актуальна эта проблема для видеокарты. Посмотрите на поставщика драйверов и их версию в Диспетчере устройств.

Очистка папки Temp
Папка Temp в Windows 10 используется для хранения временных и промежуточных файлов, созданных системой и программами. Поэтому для ускорения работы компьютера очистите ее:

Альтернативный способ – использовать встроенную утилиту «Очистка диска».

Настройки электропитания
По умолчанию в Windows 10 устанавливается Сбалансированный режим электропитания, который снижает скорость процессора, если устройство простаивает или не требует использования максимальных показателей «железа». Для ускорения работы переведите компьютер в режим электропитания «Высокая производительность».

Очистка от вирусов и вредоносного ПО
Если после выполнения вышеописанных действий ПК все равно тормозит, и вы не понимаете, почему так происходит, наверняка причиной являются вирусы или вредоносное ПО. Проверьте Windows 10 антивирусными программами, такими как DrWEB Cureit или Malwarebytes Anti-Malware.
Вывод
Настройка максимальной производительности компьютера Windows поможет ускорить его работу. Для этого нужно отключить все визуальные эффекты, удалить вирусы, а также изменить настройки ПК: отключить индексацию и некоторые службы, обновить драйвера.
Не так давно получила свой старт операционная система Windows 10. Главным ее отличием от предыдущих версий будет то, что она станет последней, хотя обновления не прекратятся. Как сообщила компания Microsoft в апреле 2017 года, ОС будет и в дальнейшем своевременно получать новые апдейты примерно два раза в год.
Несмотря на быстрое развитие операционной системы, машины с установленной Windows со временем начинают работать медленнее и тормозить, поскольку забиваются всевозможными программами и файлами. В случае если вы пользуетесь компьютером или ноутбуком под управлением Windows 10, вполне вероятно, что вы периодически посещаете Интернет-ресурсы с целью найти всевозможные руководства по ускорению работы операционной системы.
Возможно вы уже находили эту информацию прежде, однако было бы здорово упомянуть не только что-то новое, но и совместить это “новое” с уже известной информацией, чтобы у вас всегда под рукой мог оказаться полноценный справочник по улучшению производительности ПК с Windows.
Как ускорить работу Windows 10
Метод 1. Запретить запуск программ при старте системы
Обычно на компьютерах большинства пользователей Windows присутствует масса приложений, которые автоматически запускаются при включении системы. В основном это заводское программное обеспечение, установленные производителем, и другое, автозапуск которого не был отменен или же он включен умышленно.
Особенно сильно снижение производительности ощущается именно при запуске компьютера, когда он загружает рабочий стол и вместе с этим пытается запустить массу других приложений. Это существенно тормозит работу устройства, следовательно нужно максимально снизить количество программ с автозапуском. Отключить функцию автоматического запуска вы можете при помощи Диспетчера задач .
Если же вы пользуетесь Windows 7 или Windows XP, в таком случае хорошей утилитой для отключения автозапуска станет msconfig .

Метод 2. Используйте меньше приложений единовременно, уменьшите нагрузку на ОЗУ (RAM) для повышения производительности
Одновременное использования нескольких приложений может увеличить вашу продуктивность, если вы, допустим, работаете дизайнером и есть необходимость открыть Adobe Photoshop с Adobe Illustrator в одно и то же время, однако это создает дополнительную нагрузку для вашего ПК. В большинстве случаев процессор (CPU) не страдает так же сильно, как ОЗУ (RAM), поскольку оперативная память — основной используемый ресурс.
Попробуйте запустить Диспетчер задач и проконтролировать использование памяти во вкладке Производительность > Память . Если статистика показывает, что программы нагружают ОЗУ, вы можете запросто отследить виновный в этом софт во вкладке Процессы , что позволит вам повысить производительность устройства под управлением Windows 10.
Примечание: Убедитесь, что вы не сбрасываете важный системный процесс.


Заполнение системной памяти соответственно приводит к замедлению работы компьютера. Добавление большего количество операционной памяти — один из вариантов, способных решить вопрос низкой производительности, однако это потребует определенных финансовых затрат. Менее эффективным средством помощи “тормозящей” системе Windows 10 может стать увеличение размеров Файла подкачки .
Как изменить Файл подкачки ? Ниже приведена подробная инструкция.
1. Перейдите по пути Мой компьютер > Свойства .

2. Выберите Дополнительные параметры системы .

3. В разделе Быстродействие нажмите Настройки и перейдите во вкладку Дополнительно .

4. В разделе Виртуальная память нажмите Изменить.

5. Снимите галочку с Автоматическое управление размером файла подкачки для всех дисков. Выберите интересующий вас диск и включите функцию Нестандартный размер . Установите начальный и максимальный размер файла. Нажмите ОК , чтобы сохранить изменения.

Примечание: Если у вас есть избыточная память, допустим 16 Гб, нет необходимости увеличивать размер файла подкачки. Однако его отключение не является вариантом, достойным рассмотрения, поскольку в этом случае компьютер может столкнуться с определенными проблемами.
Метод 3. Проверьте не повреждена ли ваша операционная система
Поврежденные данные способны привести к тому, что ваш компьютер с Windows 10 будет работать крайне медленно, а в самых худших случаях и вовсе слететь.
Одним из простых способов исправить поврежденные данные на Windows 10 является запуск утилиты проверки системных файлов. Вполне вероятно, что вы уже знакомы с ней, если вам ранее доводилось использовать ее в попытках восстановить свой жесткий диск или USB-накопитель. Исправление таких поврежденных файлов, несомненно, способно ускорить работу Windows 10.
Как запустить Проверку системных файлов
(System File Checker) в Windows 10?
Воспользуйтесь для этого командной строкой и, открыв ее, введите следующую команду:
sfc /scannow

Этот процесс может занять некоторое время в зависимости от размера вашего жесткого диска. Альтернативный способ запуска вышеописанного инструмента: Мой компьютер > Диск Windows > Свойства > Инструменты . Теперь нажмите Проверить .
Метод 4. Просканируйте свой ПК на наличие вредоносных программ
Это должно быть самый ожидаемый пункт, который вы могли бы увидеть в нашей статье, касательно ускорения работы Windows 10. Всевозможные компьютерные вирусы существуют уже десятилетиями, и страх того как они могут воздействовать на операционную систему заставил Microsoft включить в список базовых программ антивирусный софт; он называется Защитник Windows .
Вполне вероятно, что за низкой производительностью вашей Windows 10 может скрываться какое-то приложение, замаскированное под некоторые программы обновления системы или что-то другое.
Вам необходимо регулярно проверять свой компьютер на наличие вредоносного софта, используя Защитник Windows или любое другое стороннее антивирусное программное обеспечение, что позволит не только ускорить работу Windows 10, но и избежать ряда других неприятных ситуаций, связанных с вирусами.
Метод 5. Выключение и перезапуск Windows — это даже не вариант. Это — необходимость
К сожалению, некоторые пользователи пренебрегают этим правилом и их персональные компьютеры могут быть в активном состоянии сутки напролет, даже если их владелец уже спит пятый час, забывая о том, что его устройству тоже нужно “Завершать работу” или по крайней мере “Перезагружаться”.
Имейте в виду, что ваш компьютер способен пережить несколько дней без перезапуска или отключения системы, однако это совершенно не является советом к действию и не означает, что нужно всегда его держать в рабочем состоянии.
Перезапуск или выключение компьютера с определенными интервалами времени позволяет ему очищать системную память, которая в свою очередь постепенно расходуется во время работы, и убивает все ошибочные процессы, открывшиеся автоматически или по причине возникшей неполадки при запуске любой вашей программы, что позволяет ускорить работу компьютера с Windows 10.
Метод 6. Отдавайте предпочтение спящему режиму на своем ПК
Если вы переведете компьютер в спящий режим, то на его включение потребуется гораздо меньше времени, чем если запускать систему из отключенного состояния. Это связано с тем, что текущее состояние системы, с момента вашей последней работы с ней, сохраняется на жестком диске и вновь загружается при запуске устройства.

Дайте своему ПК немного поспать.
Переведение компьютера в спящий режим является обыденным делом для любого пользователя Mac, поскольку эти устройства способны переживать почти месяц, работая подобным образом. Теперь и пользователи Windows могут более уверенно пользоваться данным режимом, держа свой компьютер в режиме сна в течение долгих часов.
В момент, когда на вашем ПК активен режим сна, выполнять свою полноценную работу продолжает только ОЗУ (RAM). Будет важно заметить, что хоть спящий режим и переводит компьютер в состояние отдыха, он все еще потребляет определенный заряд батареи, хоть и в малых количествах. Таким образом, хоть это и энергозатратно, спящий режим позволяет в определенной степени ускорить работу с системой.
Метод 7. Сделайте свою Windows настолько некрасивой, насколько это возможно
Устраните анимации и все спецэффекты.
Наши современные ПК обладают операционной системой, в которой разработчики постарались, чтобы все отлично выглядело, было наполнено различными анимациями и эффектами, поскольку это делает процесс работы с устройством куда приятнее. У всего хорошего обычно бывает и другая сторона — эти визуальные улучшения потребляют системные ресурсы иногда больше, чем того хотелось бы. Не все ПК обладают достаточно мощными комплектующими, чтобы позволить себе эффективное функционирование с поддержанием всех визуальных приятностей на экране.
Иногда случается так, что пользователи не используют свое устройство надлежащим образом; они устанавливают случайные приложения и совершают ряд других ошибок, что заставляет их компьютер страдать.
Теперь давайте разберем как включить или отключить анимации в Windows 10?
В настройках вы запросто можете перейти в режим лучшей производительности, отключив все анимации. Проследуйте по указанному ниже пути:
Мой компьютер (щелкните правой кнопкой мыши по иконке) > Свойства > Дополнительные параметры системы > Настройки (в разделе Производительность ).
В окне Параметры быстродействия выберите пункт Обеспечить наилучшее быстродействие . Если он вам чем-то не подходит, вы всегда можете задать Пользовательские настройки и включить/отключить определенные эффекты по собственному желанию.

Отключите прозрачность.
Наличие панели задач, красивого меню “Пуск” и прозрачного центра действий может быть приятным для ваших глаз, однако, как известно, красота требует жертв и, в данном случае, расплачиваться приходится ресурсами вашего компьютера. Вы можете отключить прозрачность, посетив Настройки > Персонализация > Цвета . Щелкните по переключателю в пользу “Выключить” рядом с пунктом “Эффекты прозрачности” .


Метод 8. Следите за тем, чтобы Windows всегда получал свежие обновления
В рабочей среде Windows существует масса обновлений и с определенной частотой выходят новые фиксы, которые можно установить либо самостоятельно, либо принудительно-добровольно, когда операционная система сама начинает их устанавливать. Не стоит забывать о том, что регулярное обновление системы на вашем компьютере может повысить производительность Windows 10 в дополнение к защите устройства от нежелательных угроз в лице недавно обнаруженных Microsoft уязвимостей.
Начиная с Windows 8, Microsoft начали предоставлять универсальные драйверы для огромного количества стороннего аппаратного обеспечения. Обновления для таких устройств доставляются через Центр обновления Windows. В случае, если одно из сторонних устройств не поддерживает драйвер, предоставляемый Microsoft, вам придется обновлять все вручную.
Если вы используете последние версии Windows 10, обновления будут устанавливаться существенно быстрее, чем это было раньше. Перемены связаны с тем, что Microsoft оптимизировали процесс обновления операционной системы и теперь большая часть установки происходит в фоновом режиме, пока пользователь занимается своими делами.
Метод 9. Быстрый запуск приложений
Это один из способов ускорить работу Windows 10 при ежедневном использовании. Вы можете задавать собственные сочетания клавиш, чтобы запускать приложения в 1 клик без необходимости поиска их по устройству.
Метод 10. Выберите приоритеты для своего ПК
В том же окне производительности, о котором мы упоминали чуть выше в 7 пункте, перейдите во вкладку Дополнительно. Там вы можете определить, чему именно будет отдавать приоритет ваш компьютер: программам, которые активно используются или службам, работающим в фоновом режиме. Данная настройка поможет существенно повысить производительность системы в соответствии с вашими потребностями.

Метод 11. Отключите синхронизацию с облаком, чтобы ускорить работу Windows 10
Windows 10 предлагает интегрированную поддержку службы облачного хранилища Microsoft OneDrive. Вы можете сохранить абсолютно любые данные просто загрузив их в облако, где они будут в безопасности даже если по какой-то причине жесткий диск досрочно прекратит свою работу из-за физической неполадки. У многих пользователей уже есть свое хранилище в Google Диск; есть вероятность, что у них не будет возможности пользоваться облаком от Microsoft.
Если же вы предпочитаете OneDrive и включили синхронизацию, не стоит об этом забывать. Он обязательно будет потреблять ресурсы вашего компьютера и замедлять работу Windows 10. На самом деле это может касаться не только OneDrive, но и ряда других сервисов.
Чтобы отключить синхронизацию с OneDrive и ускорить работу Windows, перейдите в Мой компьютер > OneDrive (щелкните по нему правой кнопкой мыши) > Выберите папки хранилища для синхронизации . В следующем окне снимите галочку с Синхронизировать все файлы и папки в OneDrive и нажмите ОК .

Метод 12. Используйте быстрый запуск, чтобы снизить время загрузки вашего компьютера
Один из способов ускорить процесс запуска Windows 10 — включить функцию спящего режима, которая по умолчанию отключена. Быстрый запуск (включен по умолчанию) — еще одна функция, уменьшающая время старта операционной системы.
Вы можете проверить включен ли быстрый запуск на вашем компьютере, выбрав Электропитание > Действия кнопок питания . Нажмите Изменить настройки, которые в настоящее время недоступны , чтобы разблокировать конфигурацию выключения. Там вы увидите возможность включения или отключения функции быстрого запуска.


Метод 13. Используйте ReadyBoost для увеличения производительности Windows 10
ReadyBoost — функция Windows, которая способна увеличить скорость работы вашей системы при помощи использования свободного места, так называемого кэширования. Вы можете наблюдать заметное отличие в производительности системы в положительную сторону, особенно если используете низкокачественное оборудование. Имейте в виду, ReadyBoost не работает с SSD, поскольку они быстрее обычных USB-накопителей.
Метод 14. Отключите Live Tiles (живые плитки)
Впервые Live Tiles был запущен в Windows 8. Эта функция в меню Пуск или на стартовом экране предоставляют пользователю информацию о том или ином приложении или из интернета, или из локальной сети. К сожалению, она как и любая другая фоновая служба потребляет ресурсы компьютера, замедляя его работу, и истощает заряд батареи.
Давайте разберем как же отключить Live Tiles в Windows 10 для увеличения производительности системы.
Если вы используете Windows 10 Pro, вы можете использовать редактор групповой политики. Откройте в редакторе Конфигурация пользователя > Административные шаблоны > Меню Пуск и Панель задач > Отключить уведомления плиток .

В противном случае вам придется отключать тайлы для каждого приложения вручную. Откройте меню Пуск > щелкните правой кнопкой мыши по анимированной плитке закрепленного приложения > Дополнительно > Отключить живые плитки .

Метод 15. Используйте высокопроизводительный режим для повышения производительности ПК
Режим Высокая производительность в режимах питания позволит вам максимально эффективно использовать компьютер. В этом состоянии процессор может использовать весь свой потенциал.

Не забывайте подключать зарядное устройство при выполнении ресурс затратных задач.
Задумывались ли вы когда-либо почему опытные пользователи предпочитают ноутбукам стационарные компьютеры? Одной из причин является то, что у них есть постоянный источник питания, существенно повышающий производительность. В случае с ноутбуком, рекомендуем подключать зарядное устройство в моменты, когда вы запускаете игры или же используете “тяжелое” программное обеспечение, отнимающее много ресурсов.
Метод 16. Используйте встроенный инструмент устранения неполадок
С выпуском обновления для Разработчиков, Microsoft предоставили пользователям раздел для различных утилит по устранению неполадок Windows. Посетите Параметры > Обновление и безопасность > Устранение неполадок .

Здесь вы найдете варианты исправления ошибок, связанных с Bluetooth, BSOD, аудио, Обновления Windows, клавиатурой и многим другим оборудованием системы. Устранение возможных неполадок может привести к тому, что ваш ПК с Windows 10 будет работать быстрее и без ошибок.
Метод 17. Улучшение производительности приложений в Windows 10
Если вы используете апрельское обновление, в Windows 10 теперь есть новая страница настроек, позволяющая подстраивать под себя расширенные графические настройки для отдельных приложений (как UWP, так и классических). Это может оказаться удобно, если вы сталкиваетесь с вопросами производительности конкретного приложения и обвиняете при этом компьютер, который и не виноват в этом вовсе.
Откройте Параметры > Система > Дисплей . Прокрутите окно вниз и выберите Настройки графики . На следующем экране выберите классическое или UWP-приложение, которое вы хотите настроить и нажмите Добавить .


Теперь щелкните по имени приложения и нажмите Параметры. Здесь вы можете выбирать между различными графическими характеристиками, такими как По умолчанию, Энергосбережение и Высокая производительность. Высокопроизводительная настройка позволяет приложению использовать дискретный графический процессор системы.
Метод 18. Освободите место на системном диске
Компьютер может медленно работать из-за банальной нехватки физической памяти на жестком диске. Проверьте, чтобы на системном диске было достаточно свободного места для нормальной работы операционной системы. Свободное пространство должно составлять не менее 10% от общего объема диска «С».
Освободите место на системном рабочем диске и очистите рабочий стол от лишних элементов. Также, намного полезнее будет в случае нехватки места, переназначить место хранения документов пользователя на другой логический раздел. Это существенно разгрузит системный диск.
Вы можете переместить следующие системные папки пользователя:
- Загрузки
- Документы
- Изображения
- Видео
- Музыка

Метод 19. Отключите стороннее приложение Антивирус
Антивирусные приложения сильно влияют на производительность ПК. Если вы не практикуете посещение не проверенных или подозрительных ресурсов интернет, то на время выполнения каких-либо сложных задач сторонний антивирус можно отключить. Используйте встроенный защитник Windows 10 — Windows Defender .

Метод 20. Восстановление компьютера
Если все предыдущие методы оказались бессильны помочь вам, последним вариантом решения вопроса низкой производительности системы является откат системы . Вы можете сделать это, посетив раздел Восстановление в меню Настройки. Переустановка Windows 10 исправит все совершенные ошибки, и вы снова сможете полноценно пользоваться исправной операционной системой.

В случае необходимости восстановить стертые файлы и папки , вам помогут инструменты восстановления Starus Recovery. Опробовать и скачать программы для восстановления данных можно совершенно бесплатно с нашего Интернет-ресурса.




