Многих пользователей ноутбуков с двумя видеокартами intel и nvidia зачастую интересует вопрос переключения этих видеокарт между собой. При запуске той или иной игры непонятно какая из двух видеокарт используется. В данной статье вы узнаете как можно переключить на ноутбуке с intel на nvidia, а также убедиться в том, что используется именно дискретная видеокарта nvidia.
Что нужно для успешного переключения видеокарт на ноутбуке?
Единственным и обязательным условием является наличие драйверов на обе видеокарты. Проверить это можно следующим образом.
Заходим в диспетчер устройств, кликнув правой кнопкой мыши по значку «Мой компьютер » на рабочем столе и в открывшемся меню выбрав «Управление «.
Входим в управление компьютером
В открывшемся окне слева выбираем «Диспетчер устройств «.

Видеокарты в диспетчере устройств
Не должно быть никаких «стандартных драйверов видеоадаптера». Должны быть наименования обеих видеокарт.
В противном случае вам потребуется .
Настройка драйвера видеокарты nvidia для добавления возможности переключения
Если с драйверами все в порядке, то кликнув на рабочем столе в любом свободном месте, откроется меню, в котором нужно выбрать пункт «Панель управления NVIDIA «.

Вход в панель управления nvidia
Откроется окно настроек видеокарты Nvidia. В нем нужно нажать на пункт меню «Рабочий стол » и поставить две последние галочки — «Добавить пункт запустить с графическим процессором в контекстное меню » и «Отображать значок активности ГП в области уведомлений «.

Включение пунктов контекстного меню для переключения видеокарт
После этого можете закрывать окно настроек.
Теперь прежде чем запускать игру, нажмите на ее ярлык правой кнопкой мыши и в открывшемся меню выберите «Запустить с графическим процессором » -> «Высокопроизводительный процессор Nvidia «.

Чаще всего необходимость включить вторую видеокарту возникает у владельцев лэптопов. У пользователей настольных ПК такие вопросы возникают достаточно редко, так как десктопы в состоянии сами определить, какой графический адаптер используется в данный момент времени. Справедливости ради стоит заметить, что с ситуациями, когда необходимо вручную запустить дискретную видеокарту, могут столкнуться пользователи любых компьютеров.
Мощная видеокарта, в отличие от встроенной, необходима для работы в приложениях, активно использующих графическое ядро (программы для видеомонтажа и обработки изображений, 3D пакеты), а также для запуска требовательных игр.
Плюсы дискретных видеокарт налицо:
- Значительное повышение вычислительной мощности, что дает возможность работать в ресурсоемких приложениях и играть в современные игры.
- Воспроизведение «тяжелого» контента, например видео в 4К с высоким битрейтом.
- Использование более одного монитора.
- Возможность апгрейда до более мощной модели.
Из минусов можно выделить высокую стоимость и значительное увеличение энергопотребления системы в целом. Для ноутбука это означает более высокий нагрев.
NVIDIA
«Зеленую» видеокарту можно включить, используя программное обеспечение, входящее в пакет драйвера. Называется оно Панель управления NVIDIA и располагается в «Панели управления» Windows.


Теперь все приложения, которые работают с видеокартой, будут использовать только дискретный адаптер.
AMD
Мощная видеокарта от «красных» также включается с помощью фирменного софта AMD Catalyst Control Center. Здесь необходимо перейти в раздел «Питание» и в блоке «Переключаемые графические адаптеры» выбрать параметр «Высокая производительность GPU» .

Результат будет такой же, как и в случае с NVIDIA.
Приведенные выше рекомендации сработают только в том случае, если не наблюдается перебоев или неполадок в работе. Довольно часто дискретная видеокарта остается незадействованной из-за выключенной опции в БИОС материнской платы, либо отсутствия драйвера.
Установка драйвера
Первым шагом после подключения видеокарты к материнской плате должна стать установка драйвера, необходимого для полноценной работы адаптера. Универсальный рецепт, подходящий в большинстве ситуаций, такой:

Обновленный способ
Штатный способ (не всегда работает)
В настоящее время такое решение есть: в ноутбуке имеется два видеоускорителя - чаще всего графическое ядро Intel HD Graphics и дискретный чип от Nvidia, режим переключения которых можно выбрать в панели управления Nvidia.
Штатный способ:
1. В Панели управления Nvidia переходим на вкладку Программные настройки:
2. Жмем кнопку Добавить и указываем исполняемый файл игры, которую будем принудительно запускать с дискретным видео.
Частный случай - только для игр, использующих машину Java (Minecraft и другие). В список необходимо добавить не исполняемый файл игры, а саму машину Java. Для этого сперва нужно найти, откуда запускается файл javaw.exe. Например можно запустить диспетчер задач, перейти на вкладку Процессы, навести курсор на интересующий нас процесс, нажать правой кнопкой мыши и выбрать Свойства. В открывшемся окне будет указан путь. У меня javaw.exe лежит в папке C:WindowsSysWOW64 (Windows 7 Максимальная 64 bit, Java 7SE 32 bit). После того, как местоположение файла будет известно, добавляем его, как было написано выше.
3. Выбираем из ниспадающего списка Высокопроизводительный процессор Nvidia.
4. Жмем кнопку Применить.
Альтернативный способ (работоспособный)
Если штатный способ не помог, есть еще один - не очень очевидный, но вполне работоспособный.ВНИМАНИЕ:
Данный способ тестировался на Windows 7.
Данный способ не работает на Windows 10.
1. Открываем Разрешение экрана:
2. Жмем кнопку Найти. Появится еще два монитора с надписями Другой экран не обнаружен:
3. Выбираем монитор, соответствующий дискретному видеоускорителю:
4. Выбираем из ниспадающего списка Несколько экранов пункт Попытаться в любом случае подключиться к VGA, жмем кнопку Применить:
В результате получится следуюющее:
5. Выбираем Расширить эти экраны, жмем Применить, подтверждаем сохранение параметров:
Примечание
Если у вас не задействовалась видеокарта после вклюбчения альтернативного способа, сделайте следущее.
Со включенным альтернативным способом выполните дополнительно штатный
и радуйтесь игре.
Результат альтернативного способа
Наблюдаем результат.
Игры теперь видят обе видеокарты.
Окно настроек TES: Skyrim:
Гаджет мониторинга видеокарты от 0rbmu2k теперь нормально определяет общий объем памяти, объем занятой памяти и загрузку GPU в процентах:
Стоит ли говорить, что игры теперь идут быстрее?
К слову, я играл во многие игры, добавив экзешник в Панель Nvidia по первому способу. Настройки графики для комфортной игры пришлось поставить на самый минимум. Теперь FPS вырос во многих играх на 20-40%. В некоторых играх особого прироста в кадрах не увидел но исчезли лаги и фризы.
Вопрос пользователя
Здравствуйте.
У меня на ноутбуке две видеокарты: встроенная Intel HD и дискретная NVIDIA. Почему-то многие игры тормозят (причем, часть из них старые), подозреваю, что они работают на встроенной видеокарте.
Как мне узнать на какой карте они работают, и в случае если не на дискретной, то как ее задействовать? Заранее благодарю...
Доброго дня!
На самом деле многие современные ноутбуки оснащаются двумя видеокартами: одна встроенная (как правило, Intel HD) - используется при работе в Windows, просмотре картинок, видео, не слишком ресурсоемких игр; вторая - дискретная AMD или NVIDIA, необходимая для запуска игр и программ, требующих высокую производительность от видеоадаптера.
По идее разработчиков, дискретная видеокарта должна быть задействована автоматически, когда запускается игра (в остальное время для экономии энергии батареи, должна работать встроенная видеокарта) . Но происходит подобное не всегда, и часть игр запускается на встроенной - как результат, вы видите тормоза, лаги, задержки и т.д. В этой статье приведу несколько способов, как запускать игры на дискретной видеокарте.
Примечание : в своем мануале ниже я покажу настройку дискретной видеокарты на примере NVIDIA. Если у вас видеокарта от AMD - меню будет несколько отличным, но принцип настройки не изменится (см. на скрины в комментариях).
Важно!
Прежде чем переходить к способам и тонкой настройке, у вас должны быть установлены актуальные видеодрайвера (по крайней мере, не те, которые устанавливаются по умолчанию с Windows) . Рекомендую воспользоваться одним из менеджеров по работе с драйверами, для автоматического обновления и установки новых "дров" (ссылка ниже).
Обновление драйверов в Windows 10 - обзор 5 лучших программ (на русском) -
Как обновить драйвер на видеокарту AMD, nVidia и Intel HD: от А до Я -
Способ №1: с помощью меню настроек видеодрайвера
Если драйвера у вас установлены, то нажав правую кнопку мышки в любом месте рабочего стола, во всплывшем контекстном меню, Вы должны увидеть ссылку на их настройку (в моем случае это ссылка на "Панель управления NVIDIA" ) . Переходим в настройку драйверов дискретной видеокарты.
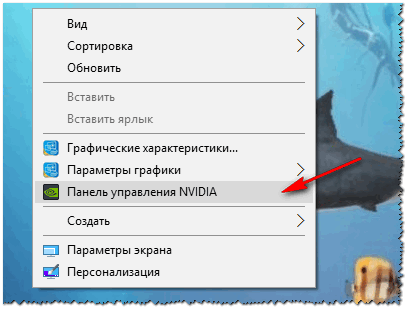

После этого, можно попробовать запустить игру - должна запуститься на дискретной видеокарте.
Кстати, в настройках NVIDIA так же можно указать для конкретной игры конкретно используемую видеокарту. Для этого нужно сделать следующее:
- открыть настройки видеокарты, затем вкладку "Управление параметрами 3D" ;
- далее открыть вкладку "Программные настройки" ;
- добавить нужную программу (в моем случае добавил игру Цивилизация 4 );
- и задать предпочитаемый графический процессор для этого приложения (см. скрин ниже);
- сохранить настройки!

Способ №2: через проводник
Если в настройках NVIDIA задать определенные настройки, то Вы сможете запускать любые игры и программы на нужном вам адаптере в ручном режиме.
Для этого откройте настройки NVIDIA, затем в разделе "Рабочий стол " (меню сверху) поставьте пару галочек:
- Добавить в контекстно меню рабочего стола;
- Добавить пункт "Запустить с графическим процессором" в контекстное меню.

Если вы включили предыдущие пару галочек, то самый очевидный и простой способ запустить игру на нужном видеоадаптере - это открыть проводник, то бишь нужную папку, в которой лежит исполняемый файл с игрой, и нажать по файлу игры правой кнопкой мышки (кстати, можно это сделать и по значку на рабочем столе).

Собственно, игра должна запуститься на выбранном вами адаптере. Теперь ниже рассмотрю способ, как проверить так ли это...
Как проверить работает ли игра на дискретной видеокарте
Сначала заходим в настройки видеокарты NVIDIA и открываем меню "Рабочий стол" . В этом меню нужно включить один параметр "Отображать значок активности ГП в области уведомления" . Этот значок позволит видеть, когда загружен адаптер NVIDIA, собственно, то, что мы и ищем...

Кстати, обратите внимание, что после включения данной опции, у вас в трее, рядом с часами, появится соответствующий значок (см. скриншот ниже).

Теперь запускаем игру. Если игра идет в полноэкранном режиме, сверните ее с помощью кнопок WIN или Alt+TAB .
Обратите внимание, что значок с ГП NVIDIA стал цветным (на скрине ниже). Т.е. адаптер NVIDIA начал работать после запуска вашей игры - значит он задействован!

Значок стал цветным после запуска игры (снизу)
Так же щелкнув по этому значку можно увидеть, какие игры (приложения) сейчас используют данный адаптер (см. скрин ниже).
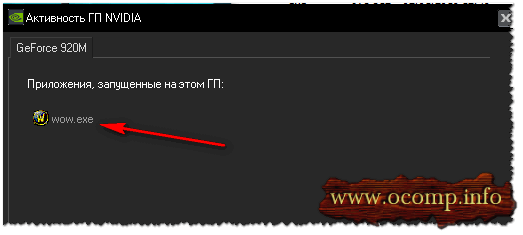
В общем-то, этой самый актуальный и надежный способ определения, задействована ли дискретная видеокарта.
С помощью анализа FPS
Так же косвенно определить задействована ли у вас дискретная видеокарта можно по количеству (количеству кадров в игре). У дискретной видеокарты оно, обычно, выше.
Чтобы видеть количество FPS в играх, установите одно из нескольких приложений: Fraps, PlayClaw, Overwolf. Затем запустите преднамеренно какую-нибудь игру на встроенной и дискретной видеокартах, и увидите разницу (см. скрин ниже)!
В случае необходимости, прибавьте настройки графики на максимальные, чтобы задействовать ресурсы полностью (для более очевидной разницы).

И еще одно!
Обратите внимание на шум и температуру работы вашего ноутбука. Если будет задействована дискретная видеокарта, многие модели ноутбуков начинают шуметь заметно выше. Так же начинает расти температура видеоадаптера (ее можно , например, Speccy, скрин ниже).

Почему игра может не запускаться на дискретной видеокарте
Некоторые игры упорно не хотят запускаться на дискретной видеокарте. В настройках драйвера все задаешь, в ручную указываешь как запустить, а все равно - игра идет на встроенной, лагает и притормаживает. В этом случае, рекомендую несколько вещей (сталкивался сам, неоднократно) !
1. Попробуйте другую ОС, например, Windows 7
История простая. На одном ноутбуке долго никак не мог понять, почему одна старая игра упорно не запускалась на дискретной видеокарте (на нем, кстати, была установлена Windows 10). Потом решил создать еще один раздел на жестком диске и установить вторую ОС - Windows 7. Удивительно, но в Windows 7 игра запустилась без проблем на дискретной видеокарте.
Вывод : Windows 10 некорректно работает с двумя видеокартами (встроенной и дискретной) и старыми играми. Также, возможно, виной тому и драйвера, которые еще до конца не оптимизированы для "новой" Windows 10.

2. Попробуйте включить режим совместимости и отключить масштабирование
Для этого просто откройте свойства нужного EXE-файла. Далее в разделе "Совместимость" поставьте галочку "Запустить программу в режиме совместимости с такой-то Windows" (пример ниже).

3. Попробуйте установить более старую версию драйвера (на видеокарту)
И, последнее. Не всегда самый новый драйвер - самый лучший. Возможно, что в новом драйвере происходит какая-то ошибка, и дискретная карта не активируется при запуске игры. Поэтому, и следует попробовать более старую версию драйвера, которая уже была отработана долгими месяцами (годами).
В помощь!
Восстановление старого рабочего драйвера: откат к предыдущей версии -
На этом у меня всё, надеюсь на первоначальный вопрос ответил развернуто.
А вы знаете, как выбрать для работы приложения или игры более предпочтительный графический процессор из двух имеющихся вариантов? Если нет, то владельцам ноутбуков предлагаю ознакомиться с этой статьей.
На сегодняшний день даже средний по стоимости и производительности ноутбук поставляется с двумя видеокартами. Первая, работающая по умолчанию – это встроенная, вторая – дискретная. Дополнительным графическим процессором в основном комплектуются игровые модели ноутбуков, но не редкость найти его и на неигровой установке.
Из встроенных выбор невелик и обычно это чип от Intel, а вот дискретные могут быть как и от Nvidia, так и от AMD. Это самые распространённые и поверенные пользователями в работе продукты. И производители, в первую очередь, стараются комплектовать устройства исходя из наших с вами предпочтений.
Теперь кратко рассмотрим сам процесс взаимодействия двух видеокарт. Когда требования какого-либо работающего приложения превышают возможности встроенной карты, ваша система автоматически переключается на работу с дискретной. Это происходит, в основном, когда вы начинаете играть в игры.
Как уже упоминалось выше, на рынке ПК первенство держат два основных производителя графических процессоров. Стоит отметить, что наиболее широко применяемый Nvidia, использует относительно новую технологию “Optimus”. Её функциональность заключается в том, что всякий раз, когда она обнаруживает, что программа или игра нуждается в дополнительных, более мощных ресурсах, автоматически задействуется выделенный GPU.
А сейчас я покажу вам, как можно легко заставить приложение использовать высокопроизводительный или интегрированный GPU на выбор пользователя. Сегодня это будет продемонстрировано только с NVIDIA и Intel.
ГРАФИЧЕСКИЙ ПРОЦЕССОР
Откройте Панель управления NVIDIA. Самый простой и быстрый способ – это кликнуть правой кнопкой мыши на соответствующем значке, размещенном на Панели задач в нижнем правом углу. Перейдите в меню “Рабочий стол” и установите отметку напротив пункта “Добавить пункт в контекстное меню”.
Теперь, после этих простых действий, вы сможете нажать правой кнопкой мыши на ярлыке любого приложения и, в появившемся пункте меню, выбрать один из двух вариантов запуска.

ПОСТОЯННЫЙ ЗАПУСК
А если вы решили постоянно только с использованием дискретной видеокарты, то необходимо в Панели управления перейти в раздел “Управление параметрами 3D”, выбрать вкладку “Программные настройки” и установить в п.1 необходимую игру или программу, а в п.2 выбрать нужную видеокарту, после чего нажать на кнопку “Применить”.

Вот и все! Посетите и ознакомьтесь со всеми имеющимися компьютерными советами. Станьте участником нашей группы в FB, где сможете получить помощь, а также участвовать в обсуждениях или публиковать свою точку зрения.




