В свое время, весть Интернет был забит темами и уроками об установке, переустановке Windows XP. Говорилось об этом очень много, но в данной статье, мы хотим освежить и напомнить пользователям "Как самостоятельно установить или переустановить операционную систему Windows XP с диска или USB накопителя (Флешки) на компьютере или ноутбуке" и поставить на этом точку, так как время XP, к сожалению закончилось.
- 1 . Вставляем в DVD-привод диск с дистрибутивом Windows XP или в порт USB.
- 2 . Перезагружаем компьютер и заходим в BIOS, чтобы выставить приоритет устройства для загрузки. Как зайти в БИОС, настроить приоритет и зачем это нужно — .
- 3 . 1) — Приоритет устройства в BIOS мы выставили. 2) — Сохранили перед выходом параметры.3) — Перезагрузили компьютер.
 Рис.1
Рис.1
- 4 . Как только Вы нажали любую клавишу, видим следующее окно — Установка Windows. (Рис.2)
 Рис.2
Рис.2
- 5 . Немного ждем, и следующее окошко — Установка Windows XP Professional. (Рис.3) Жмем — ВВОД (Enter)
 Рис.3
Рис.3
- 6 . Принимаем лицензионное соглашение — нажимая на клавиатуре клавишу F8 (Рис.4)
 Рис.4
Рис.4
- 7 . Следующий шаг, это разбивка вашего жесткого диска на разделы. На нашем рисунке (Рис.5), одна не размеченная область — чуть более 10 гигабайт. Конечно ваши размеры будут совершенно с другими значениями. Так будет выглядеть еще не использованный жесткий диск (новый), или у которого удалили все разделы. В общем, это пример чистого жесткого диска. Если у вас на компьютере не было ценной информации до переустановки системы, то вам лучше всего будет удалить все разделы которые были и создать новые. Для удаления, выделяем нужный раздел и нажимаете на клавишу «D «. Вот так и удалите все существующие разделы. Выделяем, нажимаем на D. У вас, после удаления всех разделов, жесткий диск будет выглядеть так, как на рисунке 5, но с другими размерами конечно, это зависит от объема вашего жесткого диска. Но еще раз предупреждаем! Удалить все разделы жесткого диска можно тогда, когда у вас на компьютере нет для вас нужной и ценной информации, а это фотографии, документы и прочие ваши личные файлы. Если вы до перестановки системы позаботились об их сохранности и скопировали например на флешку, то можете смело удалить разделы и создать заново, с другими параметрами.
Если вы скопировали свои файлы, например на раздел диска D, перед перестановкой системы, и дошли до этого пункта, то просто не удаляйте данный раздел, а удалите только диск C (где и была у вас установлена старая система), а потом его заново создайте. Для создания раздела — выделяем область (Рис.5) и нажимаем на клавиатуре клавишу «С «.
 Рис.5
Рис.5
- 8 . Появилось следующее окно (Рис.6)
 Рис.6
Рис.6
На образце рисунка мы видим 10229 мегабайт, (10 гигабайт 229 мегабайт). У вас будут другие значения. Так вот, лучше всего разбить Диск — на 2 раздела. (некоторые разбивают и на 3), но не нужно большое количество разделов. Самый лучший вариант — это 2 раздела: Диск C (куда непосредственно устанавливается операционная система), и диск D, где вы можете хранить свои файлы, устанавливать игры и прочее. В этой строке прописываем свои значения.
На нашем примере, мы отвели Диску C — 5000 МБ. (Рис.7)
 Рис.7
Рис.7
Если у вас диск к примеру 120 гигабайт и выше, прописывайте смело 30000 МБ. 30 гигабайт вполне хватает для нормальной работы Экспишки, это, кстати, не так уж и много. Как правило, в процессе пользования компьютером, Локальный диск C быстро забивается различными файлами от установленных программ, обновлений и прочих продуктов. Поэтому лучше больше, чем меньше.
 Рис.8
Рис.8
- 9 . Один раздел (основной) у нас создан (Рис.8). Теперь, спускаемся ниже на не размеченную область (Рис.9)
 Рис.9
Рис.9
- 10 . Остается создать второй раздел. Это и будет наш диск D. Не меняем значение (Рис.10), так как весь оставшийся остаток, пойдет на создание второго раздела (Диска D). Нажимаем на Enter .
 Рис.10
Рис.10
- 11 . Теперь мы видим, что у нас созданы 1 и 2 раздел, следовательно Диск C и D (Рис.11)
 Рис.11
Рис.11
Не волнуйтесь, если у вас (как на рисунке 11) будет вместо буквы D, например E или другая буква.
Обратите внимание, что осталась не размеченная область размером в 8 МБ, — это норма. Эти 8 мегабайт не размеченного пространства — резерв, чтобы сохранить возможность преобразования диска в динамический том. Но это вам не нужно. Все оставляем как есть и двигаемся дальше.
- 12 . Вот мы и дошли до самого процесса установки. Жесткий диск разбили на 2 раздела, осталось отформатировать. Для этого выбираем Раздел 1 (Рис.11) , и жмем Enter .
 Рис.12
Рис.12
- 13 . Установщик предлагает отформатировать наш раздел. Лучший вариант, это выбрать файловую систему NTFS , а тип форматирования обычный, но не «Быстрое» (Рис.12).
- 14 . Начнется процесс форматирования раздела (Рис.13)
 Рис.13
Рис.13
После форматирования диска, начнет создаваться список файлов, которые будут копироваться на жесткий диск и сразу за ним начнется сам процесс копирования этих файлов. Вам остается только наблюдать за процессом. (Рис.14)
 Рис.14
Рис.14
- 15 . Идет выполнение инициализации конфигурации (Рис.15)
 Рис.15
Рис.15
 Рис.16
Рис.16
- 17 . Загрузится Windows XP (Рис.17)
 Рис.17
Рис.17
Начнется сам процесс установки операционной системы (Рис.18).
 Рис.18
Рис.18
- 18 . Далее, появится окно настройки (Рис.19), где нам следует выбрать язык и региональные стандарты.
 Рис.19
Рис.19
Обычно, если у вас установочный CD-диск с Windows XP с меню на русском языке как на всех наших картинках (скриншотах), то по умолчанию языковые параметры уже настроены, и мы просто жмем Далее .
- 19 . Следом идет настройка личных данных компьютера (Рис.20)
 Рис.20
Рис.20
Вам предлагается вписать Имя .Здесьможно написать допустимимя Вашего компьютера, придумать любое название, на что ваша фантазия позволяет.
В строке Организация , обычно пишется название фирмы, где располагается и к которой принадлежит данный компьютер. Можно написать например название вашего города, области или что вы сами придумаете, ведь он у вас находится дома, а не на производстве.
- 20 . Следующая настройка — это ввод Ключа продукта (Рис.21).
 Рис.21
Рис.21
Данный ключ находится на упаковке вашего лицензионного диска .
- 21 . Далее пишем свое имя компьютера (которое вы уже писали) и придумываем пароль к нему (Рис.22)
 Рис.22
Рис.22
 Рис.23
Рис.23
- 23 . Следующий пункт настройки — Сетевые параметры (Рис.24). Отмечаем обычные параметры и жмем Далее .
 Рис.24
Рис.24
- 24 . Оставляем рабочую группу без изменений — WORKGROUP (Рис.25), и нажимаем Далее .
 Рис.25
Рис.25
- 25 . Продолжится установка системы (Рис.26)
 Рис.26
Рис.26
- 26 . После установки происходит автоматическая перезагрузка и далее следует вход в Windows XP (Рис.27)
 Рис.27
Рис.27
- 27. Отображение экрана (Рис.28), жмем «ОК «.
 Рис.28
Рис.28
- 28 . Настройка разрешающей способности экрана (Рис.29), жмем «ОК «.
 Рис.29
Рис.29
- 29 . Продолжение входа в систему (Рис.30)
 Рис.30
Рис.30
- 30 . Появится экран приветствия Windows XP (Рис.31), жмем «Далее «
 Рис.31
Рис.31
- 31 . Правильным шагом будет выбрать первый пункт -«Защитить компьютер сейчас, включив автоматическое обновление» (Рис.32).
 Рис.32
Рис.32
Конечно Компания Майкрософт уже закончила техническую поддержку ОС Windows XP, но некоторые критические обновления по-прежнему доступны. Жмем «Далее «.
Несмотря на свое безнадежное устаревание, операционная система Windows XP все еще остается весьма популярной среди пользователей, благодаря простоте работы с ней и достаточно высокой стабильности. В некоторых рейтингах она опережает даже «семерку». Далее к рассмотрению предлагается вопрос того, как установить Windows XP с диска и произвести начальную настройку системы. Считается, что инсталляция именно этой модификации особых трудностей вызывать не должна, однако на деле необходимо обратить внимание на некоторые важные нюансы, без понимания которых установка системы может оказаться неудачной.
Создаем установочный диск Windows XP
На первом этапе будем исходить из того, что оригинального инсталляционного диска у пользователя нет. Загрузка Windows XP может быть осуществлена в виде образа с официального сайта Microsoft или из другого (обязательно доверенного) источника.
При этом сразу же следует обратить внимание на содержание загружаемого дистрибутива. Скачивать рекомендуется только тот, в котором изначально имеются второй и третий сервис-паки, чтобы потом не заниматься их ручной установкой.
Записать образ на оптический носитель труда не составляет. Для этого можно использовать множество программ для работы с образами (например, UltraISO или Nero Burning ROM). Если требуется создать мультизагрузочный диск Windows XP, лучше всего воспользоваться крошечной утилитой под названием WindowsSetupFromUSB, но уже для записи дистрибутива на флешку.
Предварительные настройки BIOS
Итак, предполагаем, что установочный дистрибутив записан. Теперь необходимо сделать так, чтобы с него можно было загрузиться. Для этого необходимо использовать настройки первичной системы ввода/вывода BIOS. Обычно на стационарных компьютерах вход осуществляется путем нажатия клавиши Del, но в разных моделях ноутбуков могут применяться другие клавиши (F1, F12) или их сочетания.

Чтобы был распознан как загрузочный, нужно найти раздел с названием вроде Boot, Boot Priority, Boot Sequence и первым в списке загрузочных устройств через нажатие клавиши PgUp/PgDown установить оптический привод (CD/DVD-ROM).
Старт установки
После осуществления всех подготовительных действий можно переходить к решению проблемы того, как установить Windows XP с диска, непосредственно. После включения компьютера и старта со съемного устройства появится черный экран со строкой предложения нажатия любой клавиши для загрузки с диска. Имейте в виду, что у вас будет всего пять секунд на принятие решения. В противном случае будет произведена загрузка со следующего устройства (обычно это жесткий диск) при условии, что на нем имеется загрузчик, установленная или даже поврежденная ОС.

Далее появится экран предварительной загрузки базовых компонентов установки и строка внизу с предложением установки дополнительных драйверов SCSI и RAID. В большинстве случаев это не нужно, однако, если на компьютере имеется несколько жестких дисков, объединенных в тот же RAID-массив, инсталляцию необходимо применить. Но будет исходить из того, что у пользователя один винчестер.
Выбор раздела и форматирование
На следующем этапе появится приветственный экран с предложением действий на выбор:
- немедленная установка системы;
- восстановление поврежденной системы через консоль;
- отказ от установки.

Выбираем первый пункт нажатием клавиши ввода. Далее соглашаемся с лицензионным соглашением и для продолжения инсталляции нажимаем F8 (подсказки будут появляться на каждом этапе установки).
После этого произойдет сканирование ранее установленных копий, после чего нужно будет сделать выбор в пользу инсталляции новой системы (Esc).
Теперь в вопросе того, как установить Windows XP с диска, начинается самое главное. Первым делом необходимо определиться с системным разделом и его размером. В случае установки на новый винчестер, на котором не было логических разделов, будет показана нераспределенная область (полный объем).

Нежелательно отводить все пространство под системный раздел (это может впоследствии сыграть злую шутку). Лучше разбейте диск сразу, нажав клавишу C, и указав требуемый объем в Мб (для системы можно выделить 40-60 Гб, но не менее 20 Гб). Сразу же обратите внимание на тот момент, что для нормального функционирования Windows XP в системном разделе постоянно должно оставаться свободным порядка 10-15% от его размера и после установки ОС, и после инсталляции пользовательских программ. После возврата к экрану создания разделов можно будет приступать к форматированию (но об этом чуть позже).

Если винчестер уже был разбит, и на нем имеется старая система, пользователю будут показаны все имеющиеся разделы. Если нужно, все разделы можно удалить (при выборе раздела нажимается клавиша D). Если структура диска пользователя устраивает, просто выбираем нужный раздел, в котором система была установлена ранее, и переходим к форматированию.
В случае с новыми жесткими дисками, можно сразу выбирать быстрое форматирование в NTFS. Если операция применяется к уже имеющемуся разделу, на выбор будет предложено несколько вариантов. Лучше всего произвести полное форматирование в NTFS. Но для сохранения данных можно оставить файловую систему без изменений. Вероятнее всего, далее будет выдано предупреждение о том, что системный каталог Windows уже существует, с предложением затирания текущей копии или выбора новой папки. Тут - по желанию (все равно папки Windows XP старой версии, если таковая ранее присутствовала, будут сохранены).
Теперь остается дождаться завершения копирования файлов, после чего произойдет перезагрузка и начнется установка системы в нормальном графическом режиме.
Установка начальных параметров
На следующих этапах в вопросе того, как установить Windows XP с диска, действия пользователя достаточно просты. При перезагрузке обязательно нужно изъять оптический носитель из дисковода, иначе снова получите экран предварительного старта.

После старта инсталлятора выбирается язык и регион (обычно ничего менять не надо, если у вас русская копия системы), затем, если требуется, вписывается имя пользователя и название организации (по желанию), после чего вводится ключ продукта (без него установка продолжена не будет). Рабочие ключи, по большому счету, можно запросто найти на просторах интернета.
На следующем этапе нужно прописать название компьютера и указать пароль администратора (это можно сделать и позже). Далее настраивается дата и время (обычно изменять ничего не нужно), а в завершение может появиться экран с выбором настроек сетевой карты. Смело выбираем «Обычные параметры» и указываем, что компьютер не участвует в сети (группу и домен лучше выбрать по окончании установки).
Завершение установки
Вот только теперь начнется и драйверов устройств. По завершении может появиться несколько дополнительных окон. Например, система запросит согласие на установку оптимального разрешения экрана. С этим нужно согласиться.
Затем стартует приветственный голубой экран, в котором большинство действий можно пропустить (например, отложить защиту, проверку интернет-соединения и регистрацию в Microsoft). Наконец, останется ввести названия учетных записей, которые будут зарегистрированы в системе. Можете ввести только свои данные, после чего появится уведомление о завершении инсталляции.

Нажатие кнопки «Готово» приведет к появлению «Рабочего стола» со всем знакомой картинкой. На этом установку можно считать завершенной (если сервис-паки присутствовали в дистрибутиве, они будут установлены автоматически, в противном случае их необходимо установить самостоятельно).
Типичные ошибки при установке системы
Нечасто, конечно, но можно встретить и ошибки Windows XP, причем, именно в процессе установки системы. Самое частое явление - BSoD (синий экран). Установка оказывается невозможной из-за некорректно установленного режима для жесткого диска.

Если появится сообщение о несоответствии прошивки BIOS, на время проведения установки необходимо отключить режим ACPI.
Возможно и сам диск имеет повреждения или царапины. Просто запишите дистрибутив на другой носитель и попробуйте установить систему заново.
Первоначальная настройка Windows XP
Изначально система в особых настройках обычно не нуждается. Но для снижения нагрузки на ресурсы компьютера желательно отключить некоторые фоновые службы, активированные по умолчанию и стартующие вместе с системой.
В консоли «Выполнить» (Win + R) введите команду доступа к конфигурации системы msconfig, перейдите на вкладку автозагрузки и отключите все, что там есть, оставив только процесс ctfmon, который ответственен за отображения языка в трее и смену раскладок клавиатуры.
Необходимое дополнительное программное обеспечение
Затем обязательно установите защитное ПО, поскольку в самой «экспишке» защиты практически нет. Антивирусы для Window XP достаточно разнообразны и проблем с установкой не вызывают. Однако, исходя из того, что обычно эта версия системы используется на относительно маломощных машинах, не стоит инсталлировать тяжеловесные пакеты вроде программных продуктов «Лаборатории Касперского». Лучше ограничиться какими-нибудь облегченными версиями (Avira, Panda Cloud и т. д.).
Тем не менее, если на антивирусы для Window XP посмотреть с точки зрения обеспечения максимальной защиты, можно воспользоваться пакетами NOD32 или Smart Security от компании ESET. Правда, активировать их придется ежемесячно при помощи специальных ключей, которые свободно распространяются в интернете.
Наконец, останется установить архиватор, набор кодеков, флеш-плеер для браузера, офисный пакет и некоторые другие приложения, которые могут понадобиться пользователю в процессе работы.
Здравствуйте уважаемые посетители сайта сайт! В данной статье, я хотел бы рассказать о том, как установить Windows XP на компьютер .
Мысль об этой статье мне пришла после того, как я написал другую статью – . Тогда я думал, что про установку Windows XP, рассказывать, наверное, не имеет смысла. Но в течение нескольких недель после выкладывания статьи о семерке, мне пришло немало писем, где люди задавали один и тот же вопрос – почему я ничего не рассказал об установке Windows XP ? И в этой статье я хотел бы развернуто ответить на данные вопрос.
Готовимся к установке Windows XP.

После того как скачаете и установите её, запустите программу. У вас откроется главное окно, в котором вы должны будете выбрать пункт Образ диска -> Записать образ

В следующем окне выбираете место, где расположен образ диска, с помощью кнопки Обзор .

После того, как вставите чистый DVD-R или DVD-RW диск в дисковод, можете нажимать Далее.
Разумеется дисковод должен быть DVD-ROMом, т.е. умеющим записывать DVD диски.
Установка Windows XP.
BIOS настроен, диск с Windows XP готов, приступаем к установке.
Вставляем наш диск, перезагружаем/включаем компьютер.
Далее, вам нужно проделать несколько простых действий, хотя они будут казаться такими страшными. Сначала, когда появиться окно с заглавием «Вас приветствует программа установки», нажмите Enter . Далее появиться окно, где вам будет предложено принять соглашение, нажмите F8 .
В следующем шаге вам необходимо будет разбить диск. Если вы устанавливаете на компьютер, на котором до этого не было никакой ОС (операционной системы), то у вас просто будет неразмеченная область . Если вы переустанавливаете Windows XP, то читайте отдельную статью
Что бы разбить диск, выполняйте следующие действия. Выберите неразмеченную область

Нажмите C на клавиатуре (создать новый раздел).
Сразу скажу, мы будем разбивать на два раздела. О том зачем нужно разбивать именно на два раздела я писал в статье
Теперь нужно ввести размер диска, на котором будет наша ОС. Для примера, у меня винчестер на 720 Гб, из них 100 Гб у меня под ОС , а оставшиеся 620Гб под мои нужды.

Делайте этот размер не менее 20 Гб, там нужно вводить в мегабайтах – это 20480 Мб. Потом нажмите Enter.
Далее нужно разметить оставшуюся область для этого, опять выделите неразмеченную область и нажмите С. И введите весь оставшийся размер (все что осталось, показывается в пункте «Максимальный размер нового раздела» ).

Вам будет предложено отформатировать диск, выберите пункт «Форматировать раздел в системе NTFS» .

Подождите, пока пройдет процесс форматирования.

После чего начнется копирование файлов Windows XP. Ждите это может занять несколько десятков минут .


Ну вот, как вы видите установить Windows XP с диска не так уж и трудно. Кстати, установка Windows XP на ноутбук , ничем не отличается от установки на обыкновенный ПК, т.к. на ноутбуках тоже есть дисковод.
На этом все. Успехов!
Всем привет, сегодня мы поговорим о том, как установить Windows XP на свой компьютер. Я напишу несколько вариантов, к примеру, установка с флешки и в других статья – на виртуальную машину. Windows XP – это очень старая система, которая у многих вызывает ностальгические чувства, так давайте снова попробуем её установить на ПК и немного поработать!
Кстати, перед установкой Windows XP я советую ознакомиться с материалом: « ». Это нужно для установления загрузки с диска на первое место. Если вы делаете это с флешки, то прочитайте о , с помощью которого можно не переставлять местами накопители, а сразу выбрать флешку для загрузки.
Подготовка к установке Windows XP с диска
Если у вас завалялся старенький дистрибутив с Windows XP, то приступим непосредственно к установке. При отсутствии дистрибутива я рекомендую скачать образ со следующих ссылок:
https://win-torrent.net/windowsxp_torrent
http://free-max.ru/windows_xp
По ним можно найти образы без ключей.
Входим в BIOS и перемещаемся на вкладку Boot или Advanced (в зависимости от версии Биос). Попадаем в параметр Boot Devices Priority и клавишами F5 и F6 перемещаем нужное устройство на первое место, например, CD/DVD дисковод. Или С помощью Enter выбираем нужное устройство загрузки.

Чтобы параметры сохранились необходимо перейти на вкладку Exit и выбрать там вариант «Exit & Save Changes» .

При наличии другой версии BIOS, допустим – Award, можно поступить следующим образом: открываем раздел «Advanced BIOS Features» .

Выбираем параметр First Boot Device . Рядом присутствует опция HDD0 , отвечающая за загрузку с винчестера. Нажимаем Enter и выбираем CDROM , если грузитесь с диска.


Для сохранения измененных параметров нужно в главном окошке перейти к опции «Save & Exit Setup» . Появится красное окошко с подтверждением, где мы жмём кнопочку Y .

Как установить Windows XP с помощью диска
Как только вы проделали всё необходимое и вышли из BIOS с сохранением настроек, вы должны увидеть такое черное окошко с фразой «Press any key to boot from CD» , что означает «нажмите любую клавишу для загрузки с диска». Обязательно жмём любую клавишу, чтобы установка пошла.


Нашему взору отрывается меню приветствия. Здесь есть несколько параметров, которые мы можем использовать:
- Приступить непосредственно к установке Windows XP.
- Восстановить Windows XP с помощью консоли восстановления.
- Выйти из программы установки.

Естественно необходимо выбрать первый вариант, нажатием клавиши ВВОД (Enter) .
В следующем окне принимаем условия лицензионного соглашения с помощью клавиши F8 .

Теперь надо разобраться с разделами. В данном примере мы видим три раздела. Вы можете удалить все разделы, чтобы собрать воедино (делается клавишей D), либо установить в уже готовый раздел. Я выберу диск под названием «Раздел 2» , он как раз имеет букву C. Выбор делается клавише Enter.

В следующем окне нужно выбрать тип форматирования. Для полной очистки таблицы разделов можно выбрать полное форматирование, но это необязательно. Выбираем параметр «Форматировать раздел в системе NTFS <Быстрое>» .



Как только файлы установки скопируются на диск появится окно с просьбой указания региональных данных. В данном случае нажимаем Далее.

Если потребуют ввести ключ продукта вводим. На случай, если вы скачали другой образ, в нём ключ может быть вшит, поэтому этого окна вы не увидите.

Очередное окно, где нам предлагается указать дату и время. Потом жмём кнопку «Далее» .

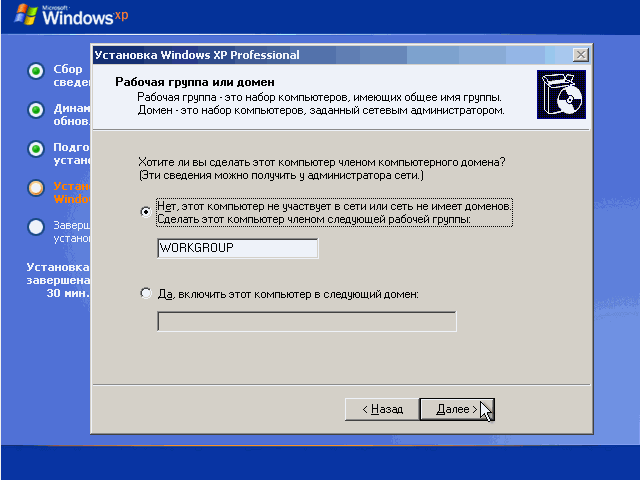
Для дальнейшей настройки системы нажимаем кнопку «Далее».

Чтобы не устанавливать в процессе установки всякие обновления выбираем пункт «Отложить это действие»
Чтобы завершить установку Windows XP жмём кнопочку «Готово» .

Теперь можно радоваться появлению рабочего стола с тем самым зеленым полем на фоне и любимым меню Пуск.

Теперь вопрос, как установить Windows XP у вас отпадёт, не так ли? Всё достаточно просто и понятно. По любым вопросам обращайтесь в комментарии. Позже, в качестве дополнения я выложу статьи по установке различных модификаций Windows XP, типа Zver и прочих. А еще постараюсь снять видео для тех, кто не любит вчитываться.
Если вы решили нафиг избавиться от этой системы, то рекомендую прочитать, .
Предлагаю рассмотреть несколько ссылок
Предупреждение: прежде чем выполнять установку Windows XP, необходимо знать, что ВСЯ информация на диске C: будет стерта в ходе установки. Поэтому предварительно сохраните всю Вашу информацию на другой носитель или на другой раздел жесткого диска (например диск D:).
Также перед установкой Windows XP у Вас должен быть 25-значный лицензионный ключ, подтверждающий Ваши права на обладание продуктом Windows XP.
Установку Windows XP можно выполнить несколькими способами: Установка Windows XP с загрузочного диска CD или DVD (описан в этой статье) или Установка Windows XP с флешки.
Необходимо:
a. загрузочный диск с дистрибутивом Windows XP
b. CD (DVD) -ROM.
Установка Windows XP:
1) Вставьте загрузочный диск с Windows XP в дисковод.
2) Перезагрузите компьютер.
3) Войдите в настройки BIOS и выставьте загрузку компьютера с CD-ROM
4) Сохраните настройки BIOS и перезагрузите компьютер.
5) После перезагрузки компьютера, нужно успеть нажать любую клавишу на клавиатуре, при появление окошка с сообщением Press any key to boot from CD. Если не успели нажать, то перезагрузите компьютер и попробуйте еще раз.
6) Для установки Windows XP нажмите клавишу:
8) Если у Вас до установки уже стояла операционная система Windows XP, то на экране может появиться окошко с предложением восстановить Windows. Для продолжения установки нажмите клавишу:
9) Далее нужно указать диск, на который Вы хотите установить Windows XP (если жесткий диск пустой, то создайте два диска - C: и D:). С выбранного диска удалится вся информация. Желательно устанавливать на диск C: и делать хотя бы два раздела (чтобы на одном диске находилась операционная система и необходимые программы, а на другом диске - игры, музыка, документы и т. д.), т.е. диск C: и D:. Это нужно для того, чтобы в случае необходимости быстро переустановить Windows, не боясь за потерю информации. Для диска, куда Вы будете устанавливать Windows XP будет достаточно 10−15 гб.
10) Затем следует выбрать в какую файловую систему форматировать выбранный диск. Если у Вас жесткий диск 40 гб или меньше, то желательно выбрать FAT32. Если жесткий диск 80 гб или больше, то выбирайте NTFS. Это связано с тем, что жесткие диски с малом объемом и форматированные в NTFS притормаживают работу компьютера:
11) Установка Windows XP производится в раздел, который указали. После перезагрузки компьютера и копирования файлов, можно настроить языковые параметры и переключение клавиш раскладки клавиатуры с русского на английский или наоборот (по умолчанию - это сочетание клавиш +). Если Вас все устраивает, то нажмите <ДАЛЕЕ>:
12) Затем следует ввести имя и название Вашей организации (Например: имя - 1, Организация - 1):
13) В окне Ключ продукта следует ввести 25-значный ключ, который должен быть на наклейке, полученной вместе с компакт диском Windows XP.
14) Установка Windows XP почти завершена. Далее вводим имя компьютера и пароль администратора (пароль можно оставить пустым):
16) Если Windows установит драйвер Вашей сетевой карты, то на экране появится Настройки сети. Выберите ОБЫЧНЫЕ ПАРАМЕТРЫ нажмите <Далее>:
Рабочую группу можно оставить без изменений, т.е. WORKGROUP. Нажмите <Далее>:
18) После перезагрузки компьютера, появится окно с настройками параметров экрана:
Для продолжения нажмите <ОК>.
19) Windows автоматически настроит разрешение экрана монитора:
Для продолжения нажмите на кнопку <ОК>.
21) В следующем окне Windows предложит включить автоматическое обновление. Выберите отложить это действие и нажмите <Далее>:
23) Активация Windows XP. Активация нужна для того, чтобы проверить Вашу лицензию. Это можно сделать потом (в течение 30 дней). Выберите <Нет> и нажмите <Далее>:
24) В следующем окне введите Ваше имя и нажмите <Далее>:
25) В последнем окне, нажмите <Готово>.




